
时间:2020-09-02 02:37:06 来源:www.win10xitong.com 作者:win10
今天网友说他在用win10系统的时候突然就遇到了win10怎么禁用鼠标唤醒的问题,要是遇到这个问题的用户对电脑知识不是很了解的话,可能自己就不知道怎么解决了。那我们自己要如何做呢?我们一起按照这个步伐来操作:1、右键点击桌面上的“此电脑”图标,然后在弹出菜单中选择“属性”菜单项。2、这时会打开Windows10系统属性窗口,点击窗口左侧边栏的“设备管理器”菜单项就轻而易举的处理好了。上面的内容简单的描述了一下win10怎么禁用鼠标唤醒问题该怎么处理,下面我们就仔细的来学习一下它的解决法子。
解决方法:
1、右键点击桌面上的“此电脑”图标,然后在弹出菜单中选择“属性”菜单项。
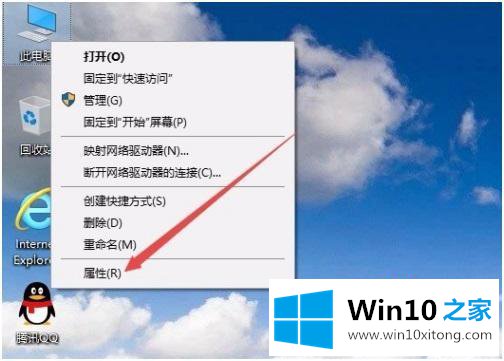
2、这时会打开Windows10系统属性窗口,点击窗口左侧边栏的“设备管理器”菜单项。
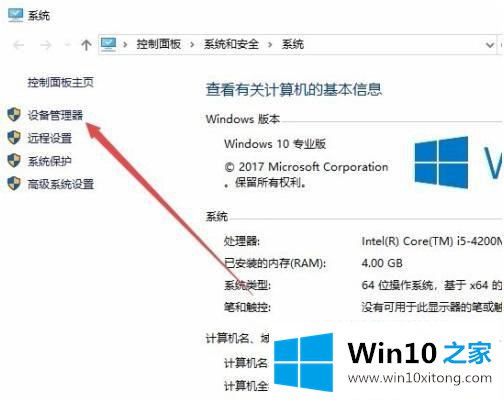
3、在打开的设备管理器窗口中找到“鼠标和其它指针设备”设置项。
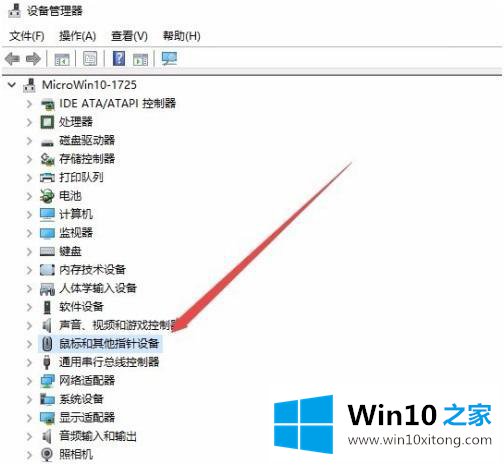
4、展开鼠标和其他指针设备驱动中,右键点击当前的鼠标驱动程序,然后在弹出菜单中选“属性”菜单项。
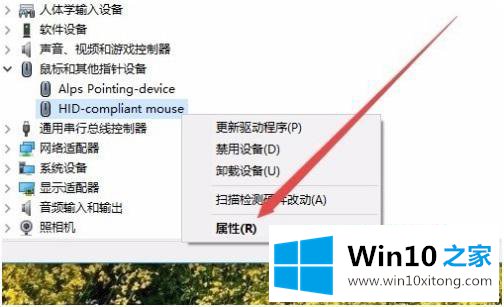
5、在打开的鼠标驱动窗口中,点击右上角的“电源管理”标签。
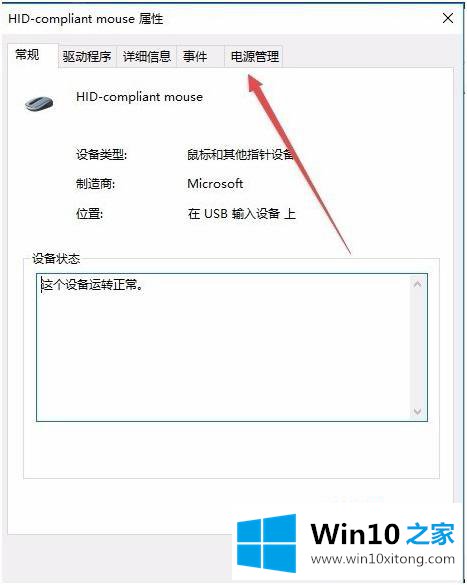
6、在打开的窗口中,取消“允许此设备唤醒计算机”前面的复选,最后点击确定按钮。这样以后鼠标就无法再唤醒睡眠中的电脑了。
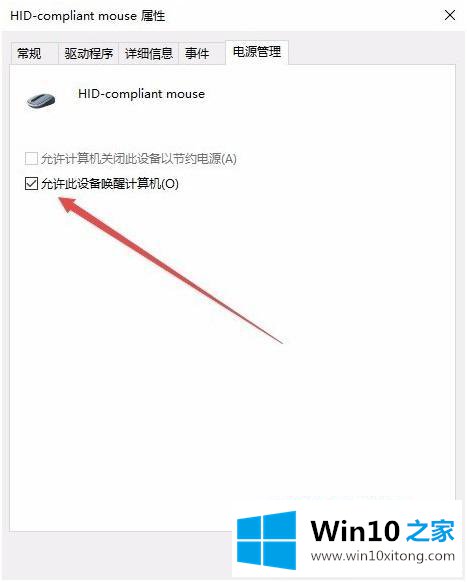
以上就是win10系统禁用鼠标唤醒的方法步骤,上面的设置方法也可以启用鼠标唤醒,有需要的用户可以按上面的方法来操作。
以上内容就是告诉了大家win10怎么禁用鼠标唤醒的解决法子,我们非常感谢大家对我们网站的支持,谢谢。