
时间:2020-06-21 17:32:41 来源:www.win10xitong.com 作者:win10
有网友用win10系统的时候遇到过win10系统的问题,不知道大家是不是也遇到过,我们发现还是有很多用户会碰到win10系统的情况。那win10系统的问题有办法可以处理吗?当然是可以的,其实可以来看看小编是怎么处理的:1、如果要执行升级安装,参考:2、如果要全新安装,就用本文的U盘安装方法,一般内存3G以下安装32位系统,4G以上安装64位系统就行了。刚才说得方法是一个概括,不是很全面,如果你没有看懂,那我们下面就详细的带来win10系统的具体处理手段。
2、如果要全新安装,就用本文的U盘安装方法,一般内存3G以下安装32位系统,4G以上安装64位系统
一、所需工具
1、4G以上U盘:老毛桃制作U盘启动的方法
2、系统镜像:win10 iso原版镜像下载地址
3、U盘启动设置:怎么设置开机从U盘启动
二、老毛桃安装原版win10步骤如下
1、首先根据上面提供的教程制作老毛桃启动U盘,然后将原版win10系统iso镜像复制到老毛桃U盘根目录;
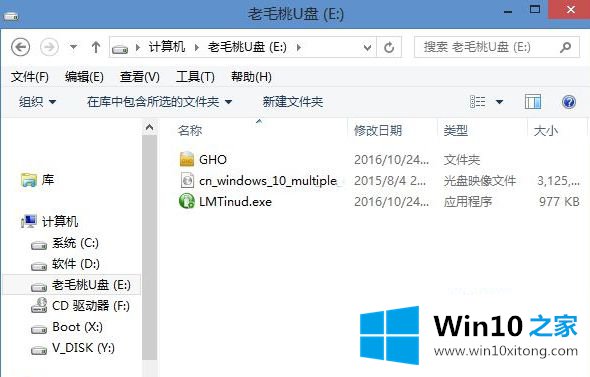
2、在电脑上插入U盘,重启电脑后不停按F12、F11或Esc等按键,在弹出的启动菜单中选择U盘选项,回车,不是这些按键的电脑参考上述“u盘启动设置”教程;
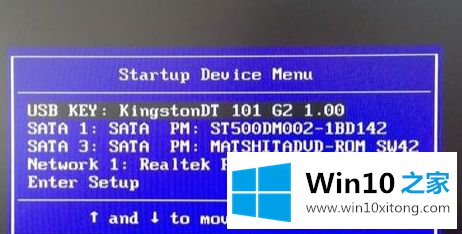
3、启动进入老毛桃安装主菜单,通过方向键选择【01】(新机型)回车,运行PE系统;

4、进入PE系统之后,如果要分区,打开【DG分区工具】,右键硬盘选择【快速分区】;
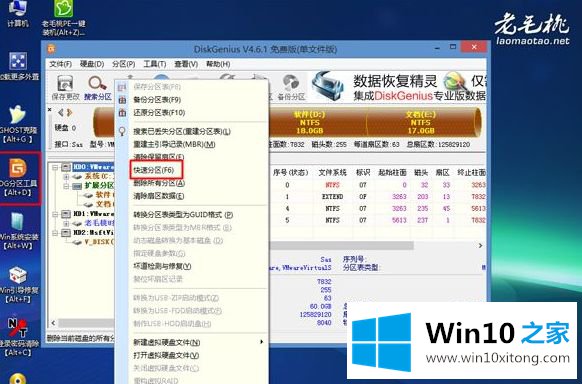
5、设置分区数目和大小,主分区建议35G以上,比如50G,固态盘勾选“对齐分区”表示4k对齐,然后点击确定执行分区操作;
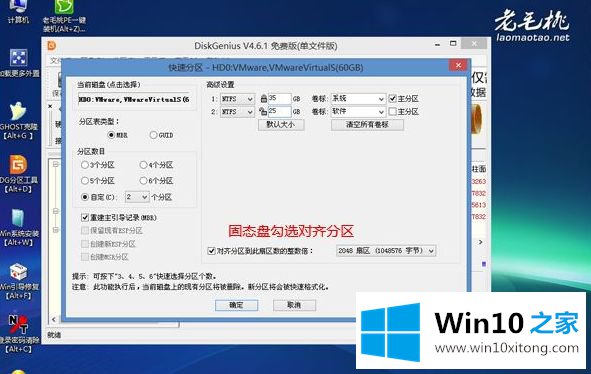
6、完成分区之后双击打开【老毛桃PE一键装机】,映像路径直接选择原版win10 iso文件,点击下拉框,选择win10版本,比如win10专业版;
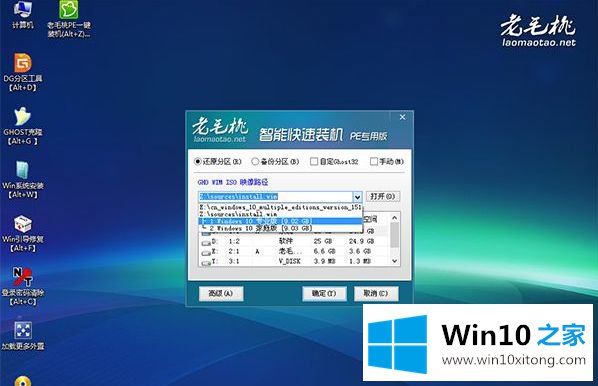
7、接着点击“还原分区”,选择win10安装位置,这边选择C盘,如果不是显示C盘,查看卷标或总大小来判断,点击确定;
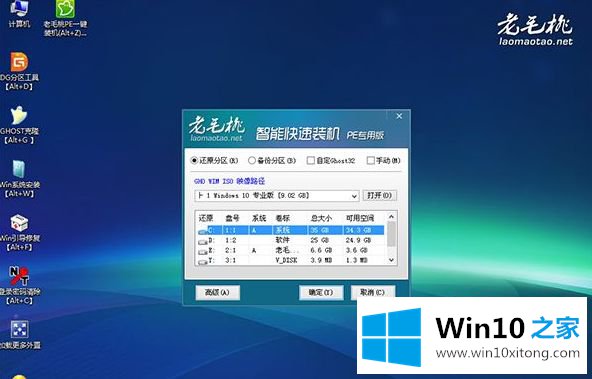
8、弹出这个对话框,点击确定,开始执行系统文件还原到C盘的操作;
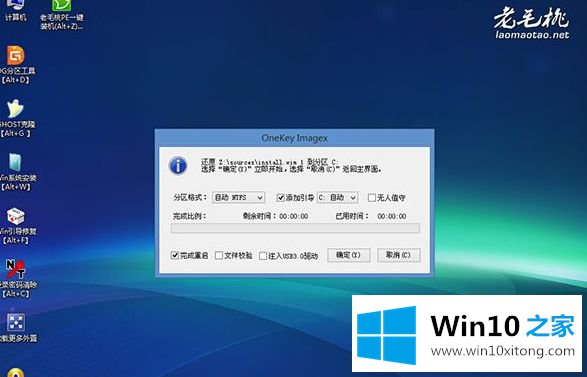
9、等待一段时间之后,还原完成,弹出对话框,此时会自动重启,也可以点击是立即重启,此时拔出U盘;
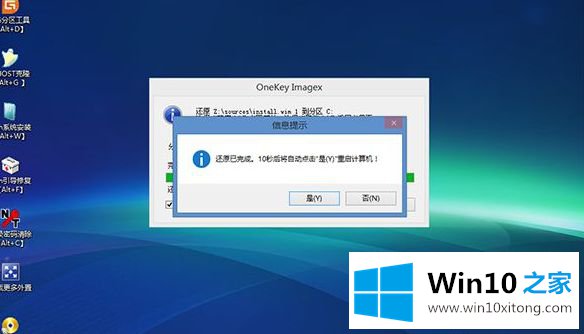
10、重启进入这个界面,开始安装win10组件和系统功能,此时会重启多次;
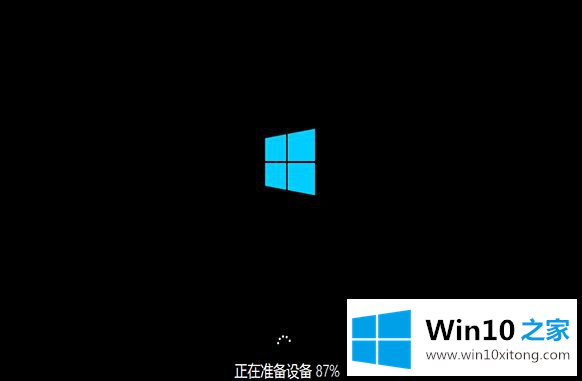
11、组件设备安装完成后,进入这个界面,接受许可条款,选择地区、语言等,下一步;
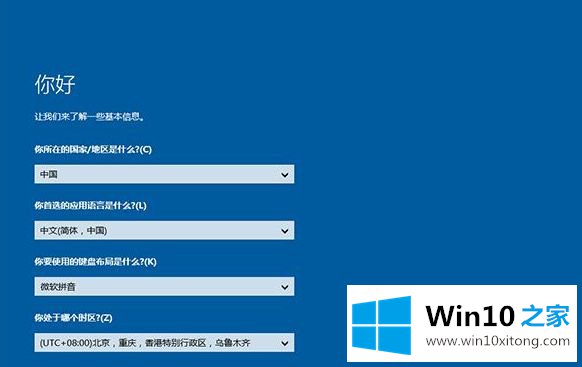
12、如果自己有密钥,输入产品密钥,没有的用户点击“以后再说”,后面使用激活工具;
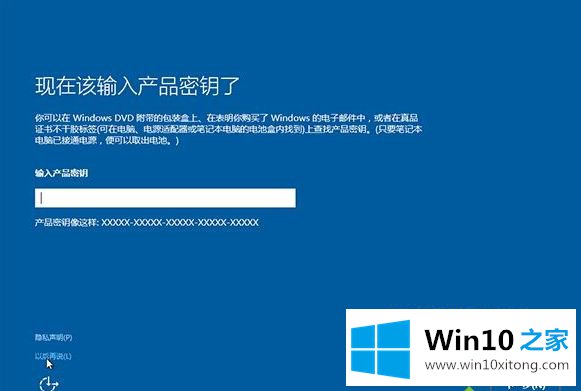
13、快速上手边,直接使用快速设置,也可以自定义设置;

14、输入Microsoft帐户,没有的话选择“跳过此步骤”;
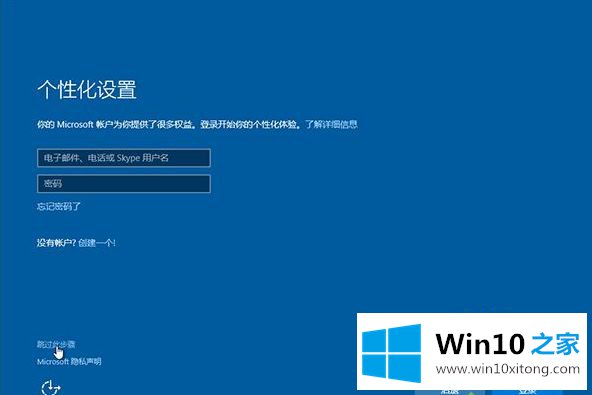
15、在这边手动创建一个本地登录帐户,密码可以不设置,直接下一步;
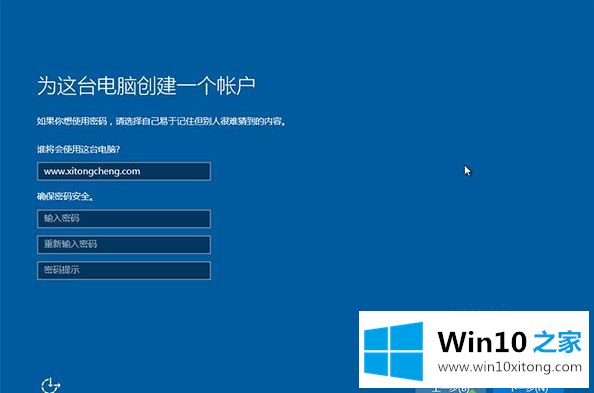
16、接着继续等待系统配置过程,最后启动进入win10界面后,老毛桃U盘安装原版win10步骤结束,然后打开win10激活工具,一键激活。

上述就是老毛桃如何U盘安装原版win10系统的详细操作步骤,不知道怎么操作的用户们可以参考上面的方法来操作吧。
到这里,win10系统的具体处理手段就全部结束了,如果你还需要下载电脑系统,请继续关注本站