
时间:2020-09-02 17:33:52 来源:www.win10xitong.com 作者:win10
今天有一位用户说他安装了win10系统以后,在使用中突然遇到了win10桌面图标缩小如何设置 window10怎么缩小桌面图标的情况,如果对于老鸟来说就很简单就可以处理,但是对于新手处理win10桌面图标缩小如何设置 window10怎么缩小桌面图标的问题就很难,万一现在又找不到懂行的来解决,我们就只好自己来动手处理这个win10桌面图标缩小如何设置 window10怎么缩小桌面图标的问题了,我们只需要参考这个操作方法:1、一般来说在Win10系统桌面空白处右键,将鼠标移动到查看上面,在选择大图标,选择后,桌面图标就会变得很大;2、当遇到桌面图标太大的情况我们可以通过桌面鼠标右键,选择【查看】--【小图标】即可让桌面图标变小就很快的能够处理好这个问题了。上面的内容简单的描述了一下win10桌面图标缩小如何设置 window10怎么缩小桌面图标问题该怎么处理,下面我们就仔细的来学习一下它的解决要领。
具体方法:
1、一般来说在Win10系统桌面空白处右键,将鼠标移动到查看上面,在选择大图标,选择后,桌面图标就会变得很大;
2、当遇到桌面图标太大的情况我们可以通过桌面鼠标右键,选择【查看】--【小图标】即可让桌面图标变小;
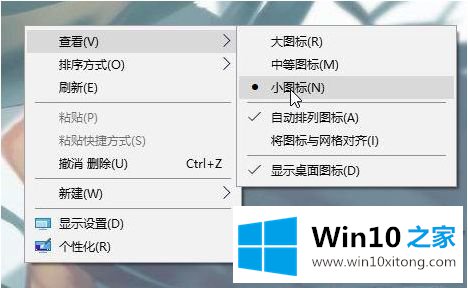
如果设置后没有效果还是感觉很大,那么可能即是当前显示的分辨率不正确导致的,我们继续往下进行设置。
3、同样在桌面空白处单击右键,选择【显示设置】;
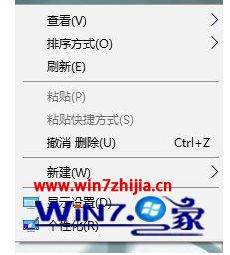
4、确保 更改文本、应用等项目的大小为【100】;

5.、然后我在下面找到 分辨率选项,点击下拉菜单,选择【推荐】的分辨率,然后点击【保留更改】;

如果没有【推荐】的分辨率,那么说明电脑的显卡驱动不对,我们可以先安装驱动一下显卡,可使用【360驱动大师】、【驱动精灵】等第三方驱动管理软件来进行更新显卡驱动,更新完成后一般会自动设置为推荐分辨率!!
以上就是win10桌面图标缩小设置方法了,有需要的用户就可以根据小编的步骤进行操作了,希望能够对大家有所帮助。
到这里,小编就已经全部告诉了大家win10桌面图标缩小如何设置 window10怎么缩小桌面图标的解决要领,各位的问题不知道有没有得到解决呢?如果你还有别的windows系统相关的问题,可以继续在本站查找阅读。