
时间:2021-01-11 14:13:23 来源:www.win10xitong.com 作者:win10
win10系统在使用的时候有一些用户发现了有win10如何将U盘低级格式化的问题,要是你的电脑技术没有达到一定的水平,可能就不能解决这个win10如何将U盘低级格式化的情况。那我们应当怎么处理呢?我们只需要按照:1、同时按下【Win+x】组合键打开隐藏菜单,点击【Windows powershell(管理员)】;2、随后,输入【format g:】(其中g为当前插在电脑上的U盘盘符),按回车键执行,此时提示准备操作完成后按回车键继续操作提示,继续按回车即可就完成了。是不是很简单呢?如果还没有解决这个问题的网友,可以再看看具体的方法,接下来我们就好好说一说win10如何将U盘低级格式化的详细处理措施。
推荐系统下载:笔记本Win10纯净版
操作过程:
1.按组合键[Win x]打开隐藏菜单,点击[Windows powershell(管理员)]。
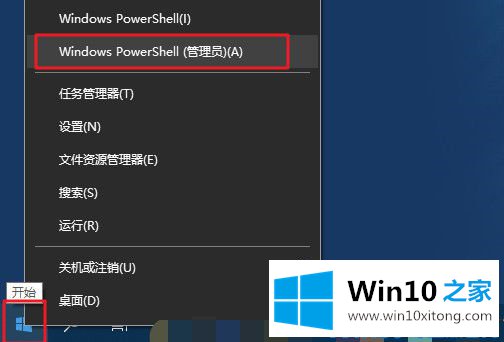
2.然后,输入[format g:](其中G是当前插入电脑的u盘的盘符),按回车键执行。此时,准备操作完成后,按回车键继续操作提示,继续按回车键;
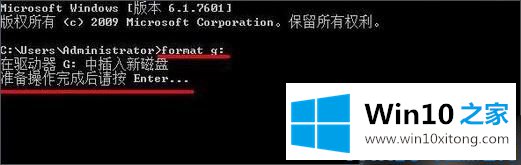
3.在命令执行过程中,耐心等待完成进度百分比达到100%;

4.u盘低级格式化命令操作完成后,会询问你u盘卷标的字符是否为11。如果没有,请按回车键继续

5.等待弹出“格式化完成”提示,即可正常打开u盘!

如果你遇到了win10如何将U盘低级格式化的问题不知道怎么办,那么可以好好阅读一下上面所说的方法,肯定是可以解决的。关注本站,获取更多有用的内容。