
时间:2020-12-01 06:15:44 来源:www.win10xitong.com 作者:win10
我们在使用pc的时候,有时候会遇到Win10系统如何使用网络故障诊断功能的情况,这个Win10系统如何使用网络故障诊断功能的问题平时不多见,也许还会难倒一些大神,如果你很着急,身边又暂时找不到人可以处理Win10系统如何使用网络故障诊断功能的问题,按照这个步骤去处理就行了:1、首先在Win10桌面右下角的"网络图标"上点击鼠标右键,在弹出的右键菜单中,点击打开「打开网络和共享中心」,。2、打开网络和共享中心后,点击打开左侧的「更改适配器设置」,所示就彻底解决这个问题了。Win10系统如何使用网络故障诊断功能问题下面我们一起来看看它的具体处理手段。
操作过程:
1.首先,在Win10桌面右下角的“网络图标”上点击鼠标右键,在弹出的右键菜单中点击打开“打开网络和共享中心”,如图。
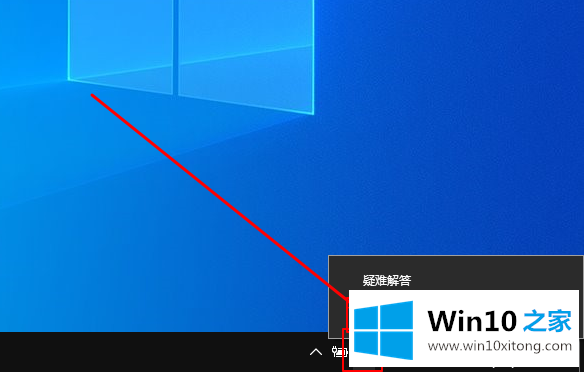
2.打开网络和共享中心后,点击左侧的“更改适配器设置”,如下图所示。
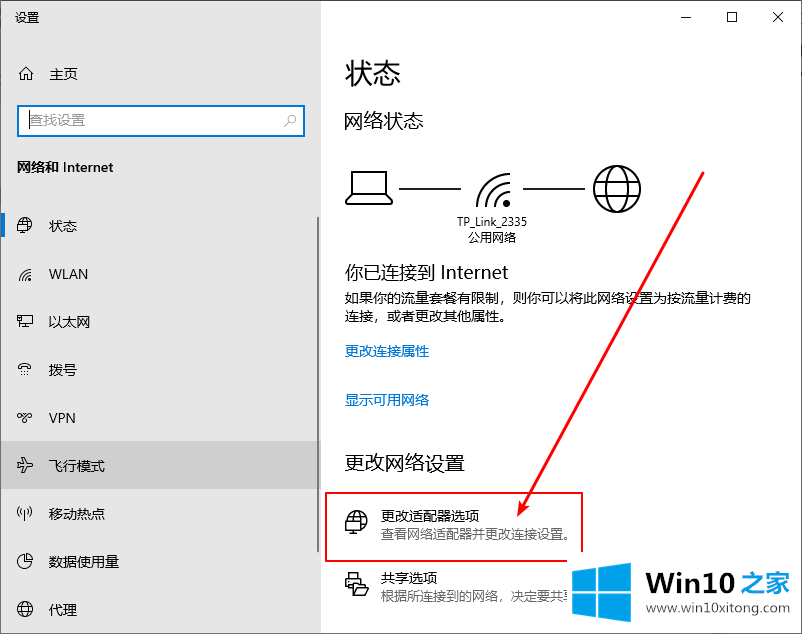
3.之后可以打开网络连接,页面会显示使用过的网络连接搜索,如下图所示。
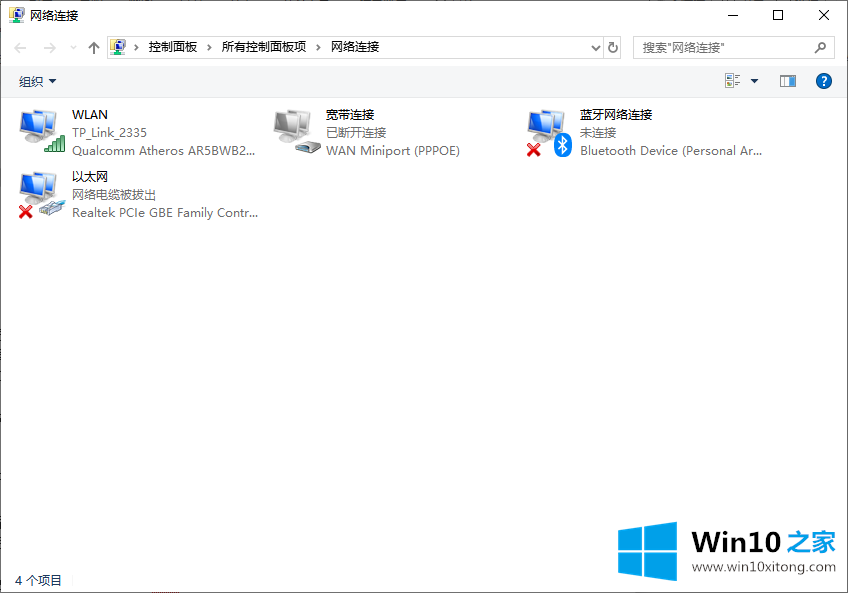
4.如果WiFi连接有问题,在WAN网络名称上点击鼠标右键,就可以找到如图所示的“诊断”。
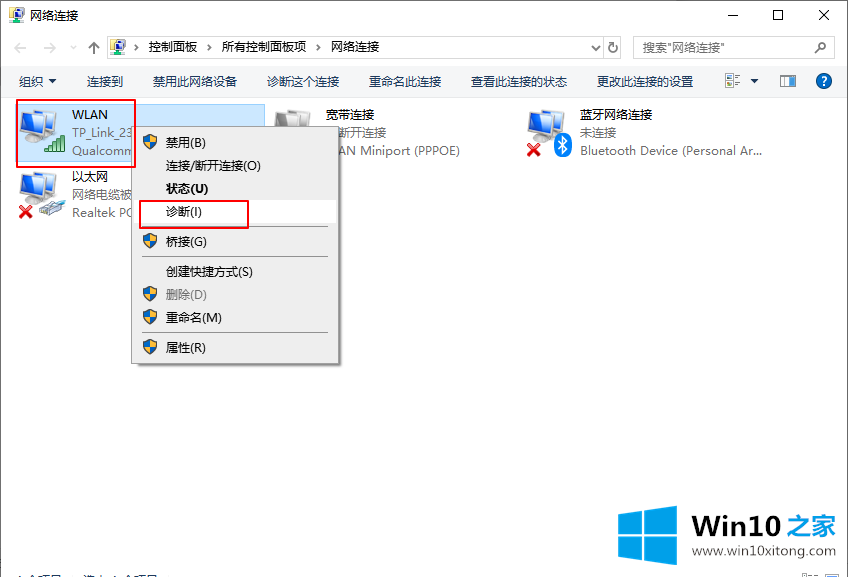
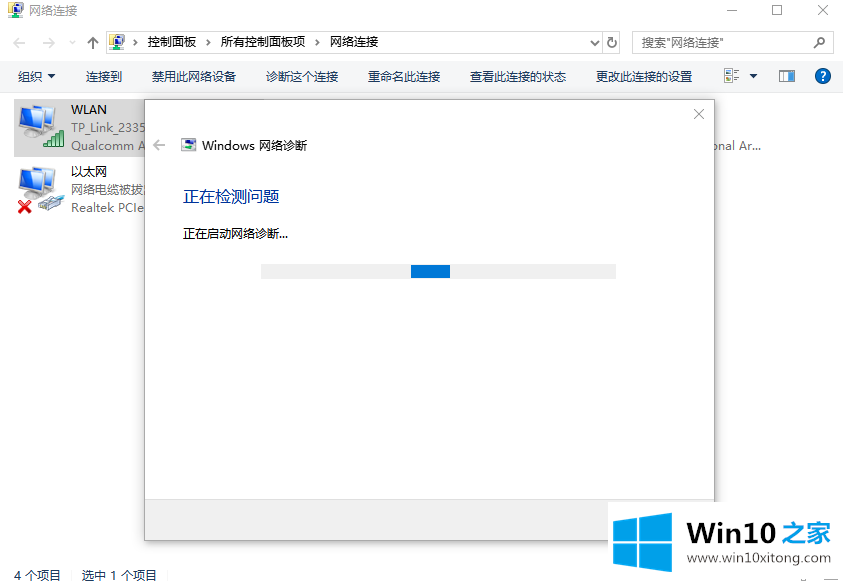
以上是Win10 Home如何组织Win10系统使用网络故障诊断功能,希望对大家有所帮助。
Win10系统如何使用网络故障诊断功能的具体处理手段就给大家分享到这里了,相信这篇文章可以帮助到大家,谢谢。