
时间:2020-06-22 21:07:46 来源:www.win10xitong.com 作者:win10
一些用户在使用系统的时候遇到过win10系统鼠标能动但是不能点击的问题,要是对于一些才接触win10系统的网友解决这个win10系统鼠标能动但是不能点击的情况就很困难,那我们可以不可以自己解决呢?我们只需要按照:1、在Windows10桌面,依次点击“开始/Windows系统/控制面板”菜单项。2、这时就会打开Windows10的“控制面板”窗口,点击窗口中的“系统和安全”快捷链接就可以了。下面就由小编给大家带来win10系统鼠标能动但是不能点击的修复措施。
具体方法如下:
第一种方法:
1、在Windows10桌面,依次点击“开始/Windows系统/控制面板”菜单项。
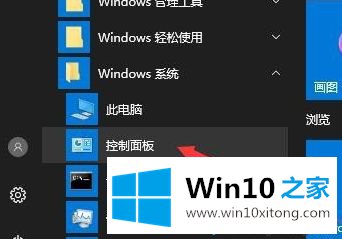
2、这时就会打开Windows10的“控制面板”窗口,点击窗口中的“系统和安全”快捷链接。
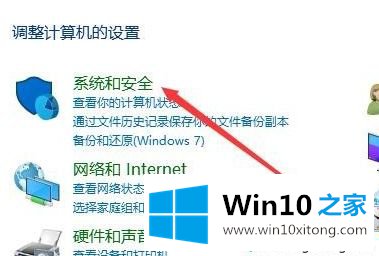
3、在打开的新窗口中,点击“更改用户帐户控制设置”快捷链接。
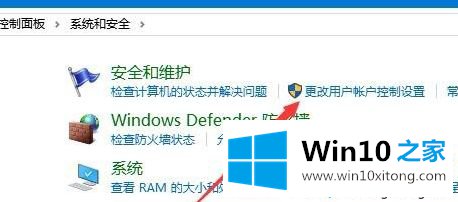
4、这时可以打开Windows10系统的UAC设置窗口,把其滑块拉到最底部,最后点击“确定”按钮就可以了。
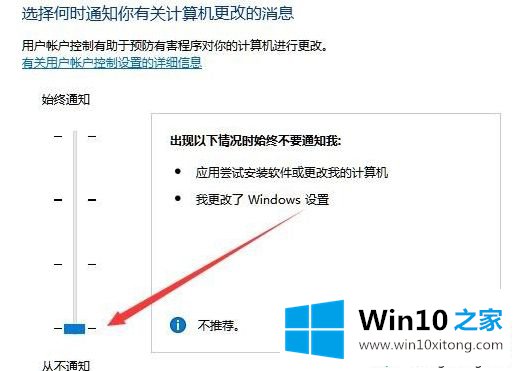
第二种方法:
1、在Windows10桌面右键点击开始按钮,在弹出菜单中选择“运行”菜单项。
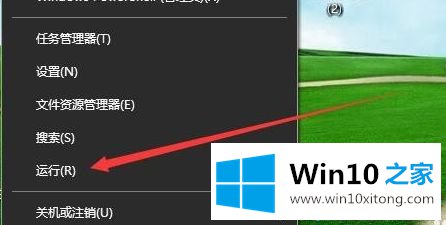
2、在打开的Windows10“运行”窗口中,输入命令“regedit”,然后点击“确定”按钮。
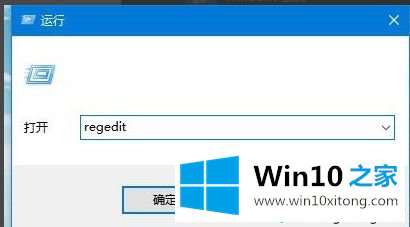
3、在打开的“注册表编辑器”窗口中,定位到【HKEY_LOCAL_MACHINE\SOFTwARE\Microsoft\windows\CurrentVersion\Policies\System】注册表项
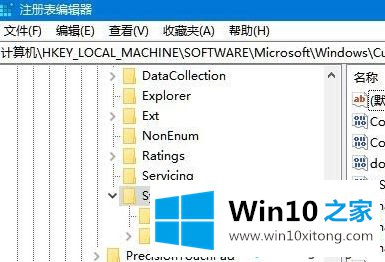
4、在右侧打开的窗口中找到“EnableLUA”注册表键值,然后右键点击该键值,在弹出菜单中选择“修改”菜单项。
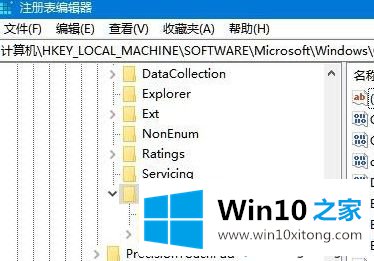
5、在打开的“编辑Dword值”窗口中,把数值数据修改为0,最后点击“确定”按钮即可。
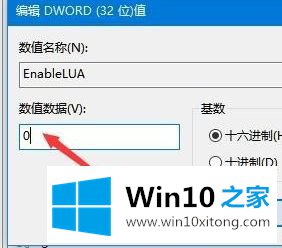
上面给大家分享的就是解决win10系统鼠标能动但是不能点击的方法啦,有出现同样问题的网友可以按照上面的步骤来解决哦。
今天的这篇教程就是详细的讲了win10系统鼠标能动但是不能点击的修复措施,如果问题还不能得到解决,可以用重装系统的办法进行解决,windows系统下载可以继续关注本站。