
时间:2020-10-27 10:31:41 来源:www.win10xitong.com 作者:win10
当我们在遇到win7局域网共享文件夹的情况的时候该如何处理呢?我们发现还是有很多用户会碰到win7局域网共享文件夹的情况。如果你咨询很多人都不知道win7局域网共享文件夹这个问题怎么解决,解决这个问题的步骤如下:1、右击win7桌面左下角的【Windows】按钮,菜单中选择【控制面板】,进入其窗口下。2、等win7系统弹出【控制面板】后,将左上角的【查看方式】更改为【大图标】。接着下拉找到并点击【家庭组】就能够很好的处理这个问题了。下面我们一起来看下详细的win7局域网共享文件夹的处理法子。
win7win7局域网共享文件夹的设置方法:
第一步:右击win7桌面左下角的【Windows】按钮,菜单中选择【控制面板】,进入其窗口下。
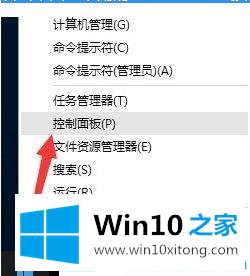
第二步:等win7系统弹出【控制面板】后,将左上角的【查看方式】更改为【大图标】。接着下拉找到并点击【家庭组】。
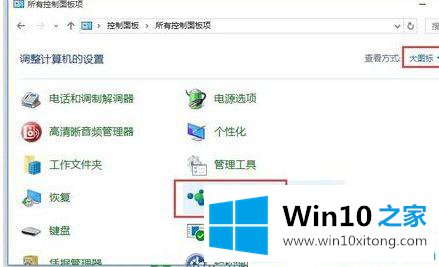
第三步:现在我们看到的就是【家庭组】窗口了,鼠标点击最下方的【创建家庭组】。
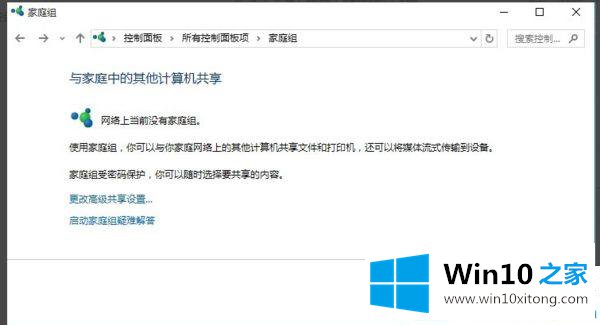
第四步:在下面的窗口中我们看到【与其他家庭组成员共享】下面有图片、视频等等选项,相对应右侧的权限下,将需要共享的内容设置为【已共享】,按提示点击【下一步】即可。
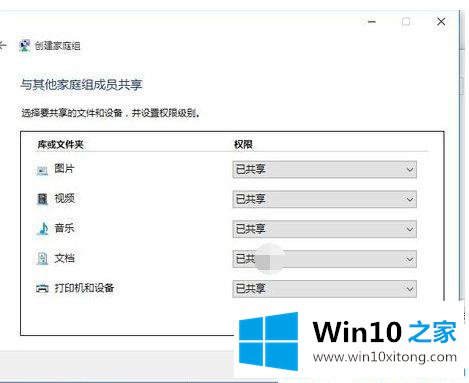
第五步:等【创建家庭组】完成后。电脑弹出以下内容,提示我们【请记下此密码】,其它的电脑可以通过输入此密码添加到本家庭组中。就可以实现文件夹共享功能了。
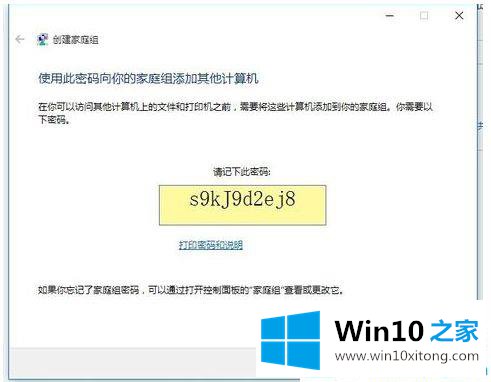
第六步:点击Win7左下角【开始】,选择【控制面板】并进入。接着依次点击【网络和Internet】-【家庭组】进入到如下图界面。等系统自动检测出局域网内电脑创建的【家庭组】,我们点击【立即加入】。
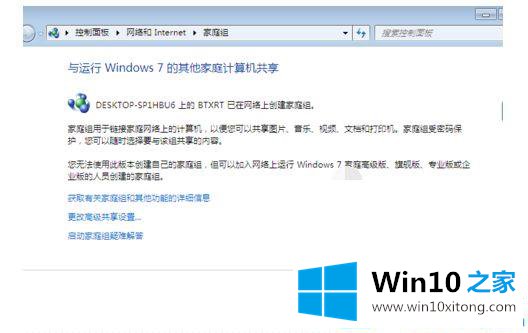
第七步:电脑进入到【加入家庭组】界面下,选择您要共享的内容。这里可以按照实际需要勾选共享的内容,然后点击【下一步】。
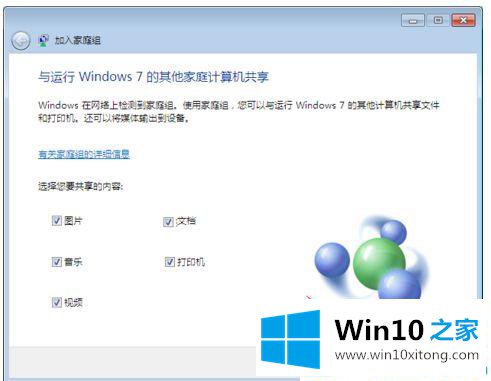
第八步:这时就会弹出输入密码的窗口,也就是之前win7系统创立家庭组时提示我们记住的密码,点击【下一步】。
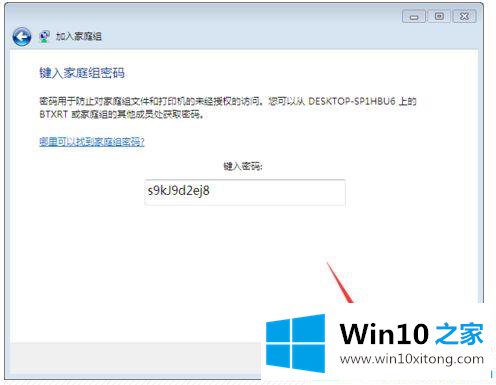
第九步:输入正确密码后系统就会提示【你已成功加入家庭组】,点击下方的【完成】。
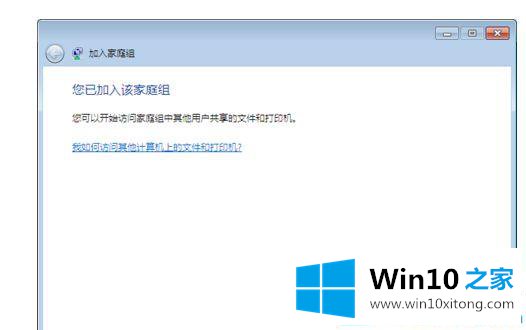
第十步:重启下Win7系统电脑。点击桌面上的【计算机】后打开下图的窗口。在最下面的【网络】,展开【网络】列表里可以看到Win10系统的电脑名称,点击后就可以访问win7设置的共享文件夹了。
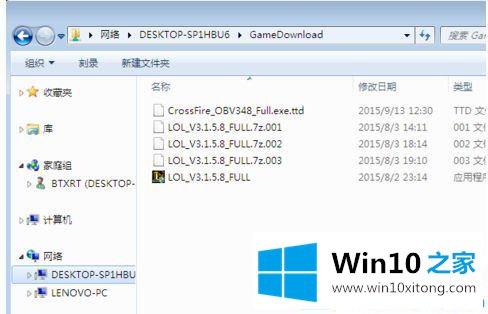
关于win7win7局域网共享文件夹的设置方法就介绍到这了。通过此设置局域网中的用户资源共享就非常方便了。
回顾一下上面文章的内容,主要是非常详细的说了win7局域网共享文件夹的处理法子,继续关注本站,更多的windows系统相关问题,可以帮你解答。