
时间:2020-09-07 18:48:54 来源:www.win10xitong.com 作者:win10
要是你在用系统的时候遇到了win10系统pptv去除广告的情况你会怎么办呢?根据大数据分析,确实有很多用户都会面对win10系统pptv去除广告的情况。别着急,我们自己就可以处理掉win10系统pptv去除广告的问题,我们现在可以按照这个步骤:1、在开始菜单打开计算机;2、在地址栏输入地址:C:\ProgramData\PPLive\PPTV\Cache\pluginad (xp系统输入地址:C:\Documents and Settings\All Users\Application Data\PPLive\PPTV\cache\pluginad)点击回车就这个问题很轻松的搞定了。下面的内容就是今天小编给大家带来的win10系统pptv去除广告的方法步骤。
具体方法如下:
1、在开始菜单打开计算机;
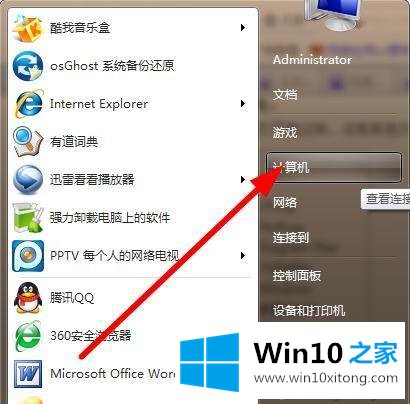
2、在地址栏输入地址:C:\ProgramData\PPLive\PPTV\Cache\pluginad (xp系统输入地址:C:\Documents and Settings\All Users\Application Data\PPLive\PPTV\cache\pluginad)点击回车;

3、在该文件夹下找到文件:adconfig,右键单击该文件,然后选择【打开方式】--【记事本】;
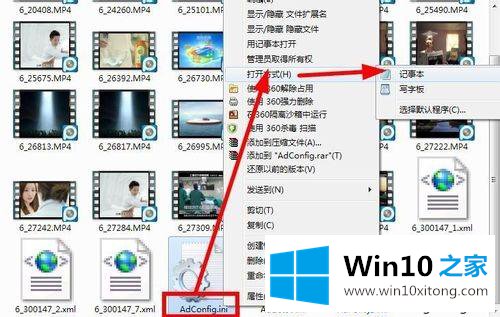
4、在记事本中,清除所有内容:按下ctrl+a选中所有,按下delete删除;
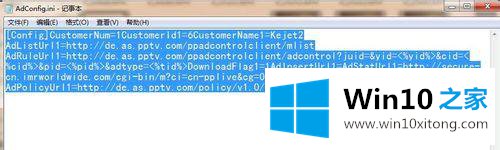
5、接着点击:文件--保存,将文件保存;
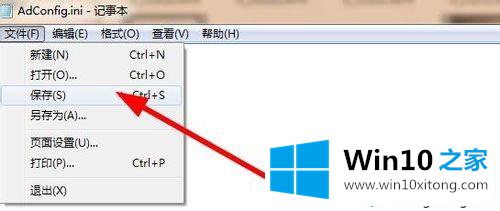
6、还是右键单击该文件,然后选择【属性】;
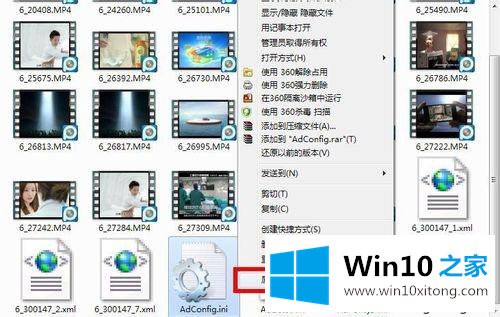
7、将属性修改为:只读,然后点击确定;
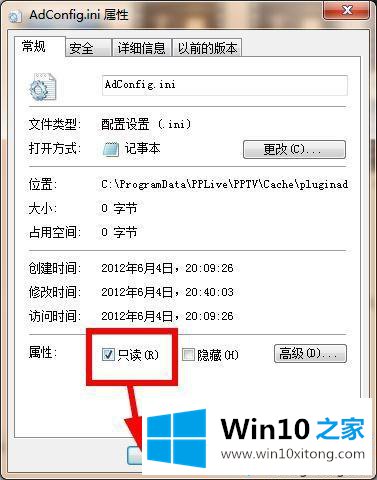
8、同样的方法处理文件adlist,用记事本打开;
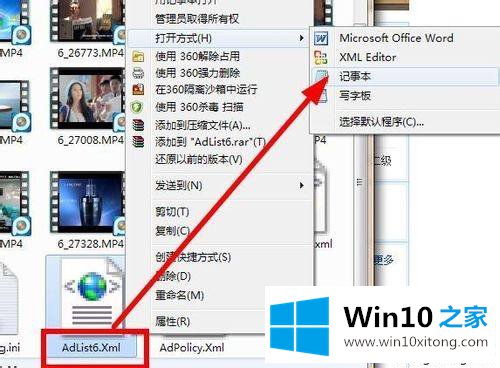
9、删除所有内容后保存;
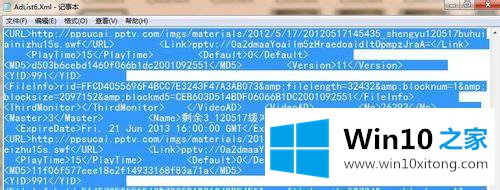
10、在菜单上点击文件--保存;
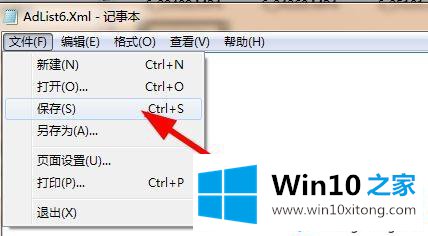
11、在属性中,将该文件设为只读;
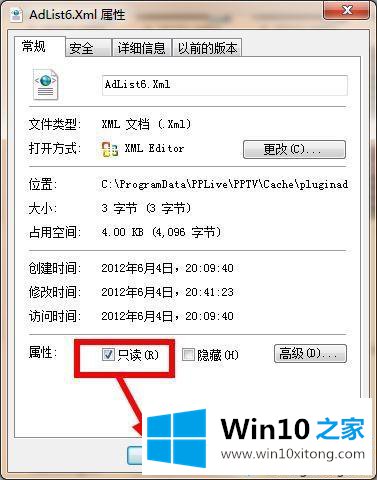
12、接着在菜单栏上输入地址:C:\ProgramData\PPLive\PPTV (xp系统输入地址C:\Documents and Settings\All Users\Application Data\PPLive\PPTV)然后按下回车键;
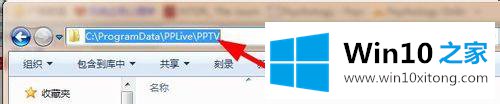
13、在该文件夹下,我们看看是否能找到xml文件夹,如果没有找到,说明你的pplive还没有加载广告,你直接进行下面的第步,如果有这个文件夹,右键单击,选择删除;
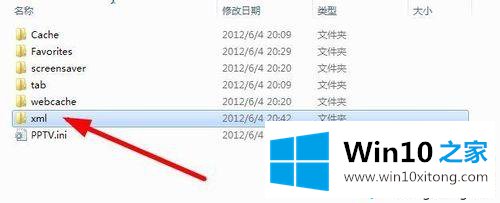
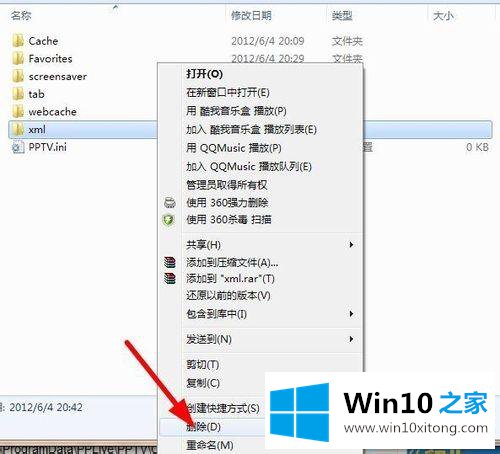
14、接下来我们点击文件夹左上角的【组织】--文件夹选项;
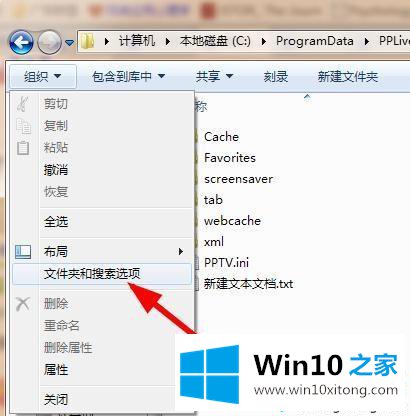
15、在文件夹选项中,设置查看选项,将【隐藏已知文件的扩展名】取消勾选,这样我们就可以看到文件的扩展名;
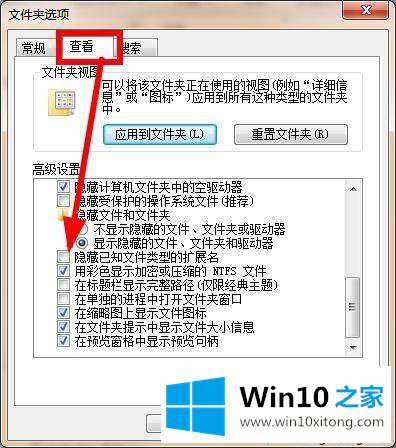
16、新建一个txt文档,然后将其重命名;
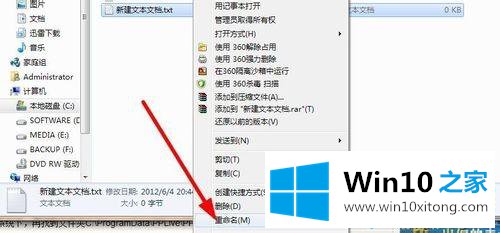
17、删除它的后缀txt,输入名字为xml;
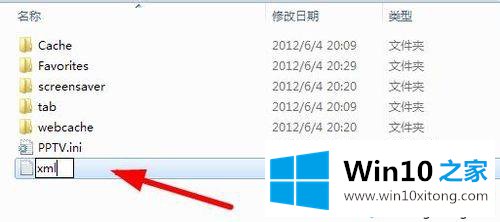
18、最后右键单击该文件,选择【属性】,在属性中设置为【只读】,点击确定完成设置。
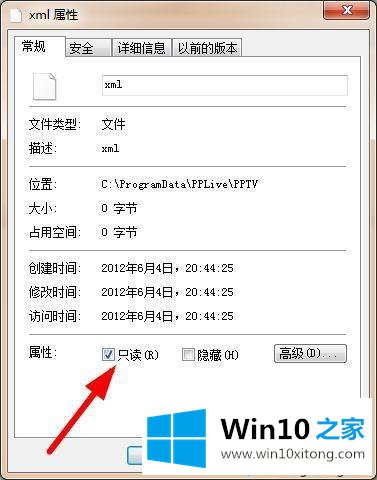
win10系统pptv去除广告的方法分享到这里了,设置之后重新启动你的电脑,广告应该就消失了。
到这里,win10系统pptv去除广告的方法步骤就给大家说到这里了,以上的文章如果对你的问题有所帮助,希望对本站多多支持。