
时间:2021-01-11 13:51:37 来源:www.win10xitong.com 作者:win10
win10安全模式下卸载不兼容软件教程的情况不知道网友们是不是今天也发现了,今天这个问题导致小编琢磨了很久,对于刚刚才接触win10系统的用户遇到了这个win10安全模式下卸载不兼容软件教程的情况就不知道怎么处理,如果我们希望自己能够掌握更多的相关能力,这次可以跟着小编的指导自己来解决win10安全模式下卸载不兼容软件教程的问题,大家可以按照这样的解决思路:1、点击"开始",找到"设置"2、点击"更新和安全"就很轻易的把这个问题解决了。刚才只是简单的概述了一下,下面才是win10安全模式下卸载不兼容软件教程详细的详尽操作步骤。
如何卸载不兼容的软件
1.单击“开始”并找到“设置”
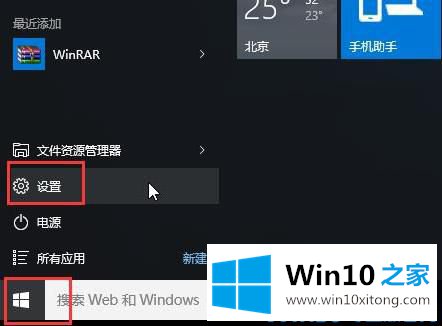
2.单击“更新和安全性”
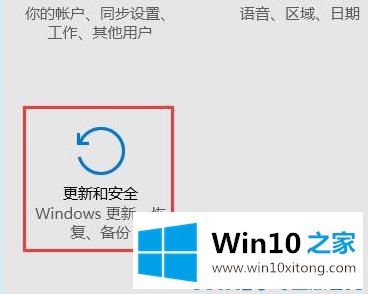
3.单击左侧的“恢复”选择“立即重新启动”
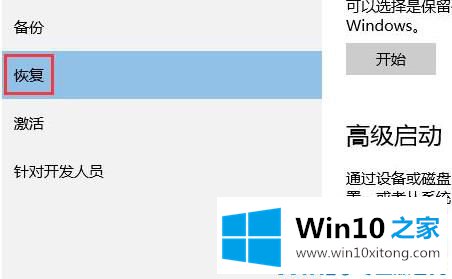
4.进入安全操作后,点击“故障排除”
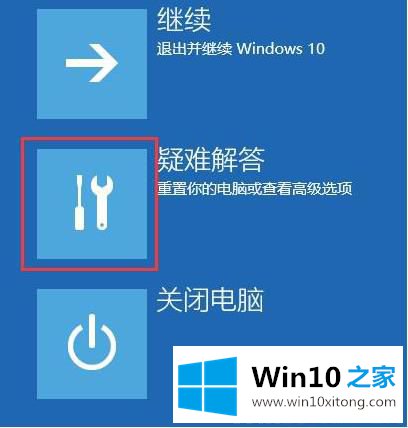
5.选择“高工作选项”
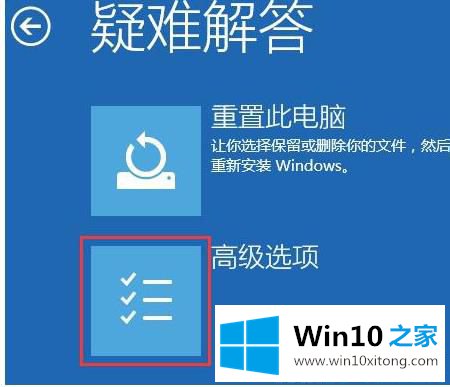
6.单击“开始修复”
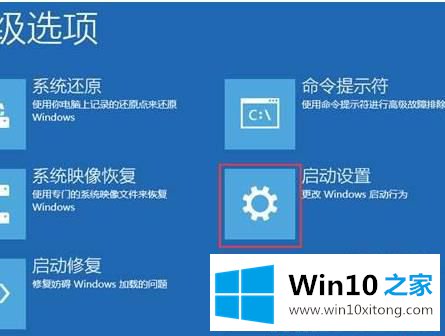
7.点击“重启”按钮

8.选择第四项“启动安全模式”
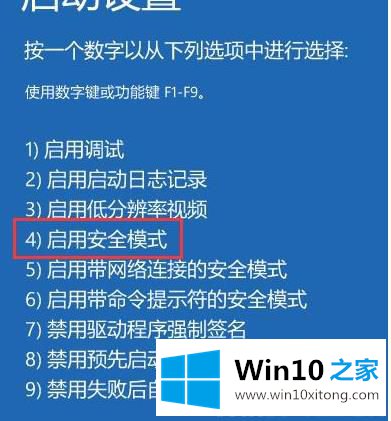
9.进入安全模式后,您可以卸载软件
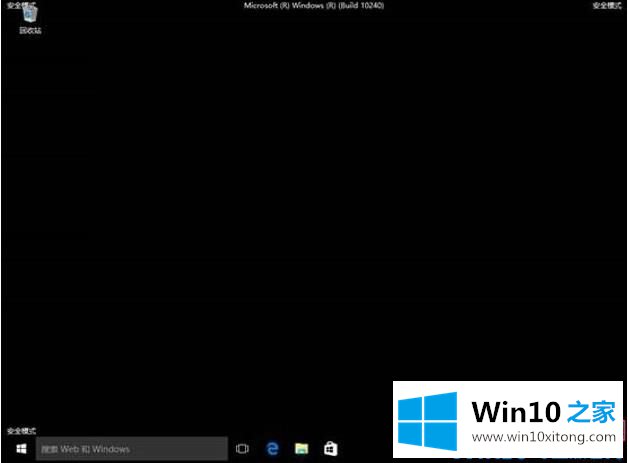
上面的内容就详细的给大家说了win10安全模式下卸载不兼容软件教程的详尽操作步骤,获得更多win系统相关教程,可以继续关注本站。