
时间:2020-11-28 21:22:16 来源:www.win10xitong.com 作者:win10
要是你在用系统的时候遇到了win10系统如何让控制面板在“此电脑”页面显示的情况你会怎么办呢?遇到win10系统如何让控制面板在“此电脑”页面显示这种情况的网友其实不在少数,很多网友都遇到了,万一现在身边没有人帮忙,那我们自己试着来解决吧,我们其实可以参考一下这个方法来处理:1、在Cortana搜索栏输入regedit,按回车键进入注册表编辑器。2、定位到:【HKEY_CLASSES_ROOT\CLSID\{5399E694-6CE5-4D6C-8FCE-1D8870FDCBA0}】后,,新建DWORD(32位)值,命名为【DescriptionID】后,双击打开并设置数值数据为【3】即可,这样这个问题就解决啦!刚才没看明白不要紧,今天小编就会专门来讲解win10系统如何让控制面板在“此电脑”页面显示的解决手法。
操作过程:
1.在Cortana搜索字段中输入regedit,然后按enter键进入注册表编辑器。
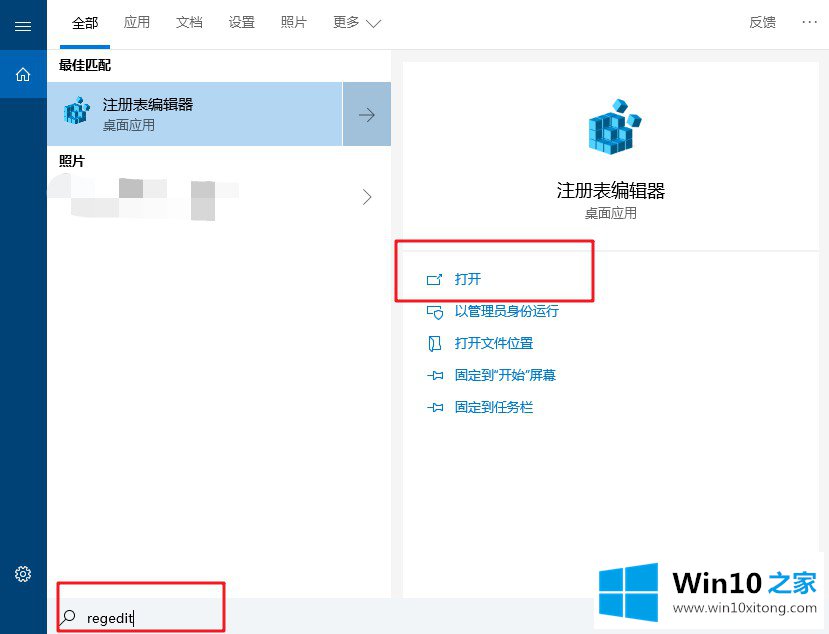
2.找到[HKEY _ class _ root \ clsid \ { 5399 e694-6ce 5-4d 6c-8 FCE-1d 8870 fdcba 0 }]后,如图所示,创建一个新的DWORD(32位)值,命名为[DescriptionID],双击将其打开,并将数字数据设置为[3]
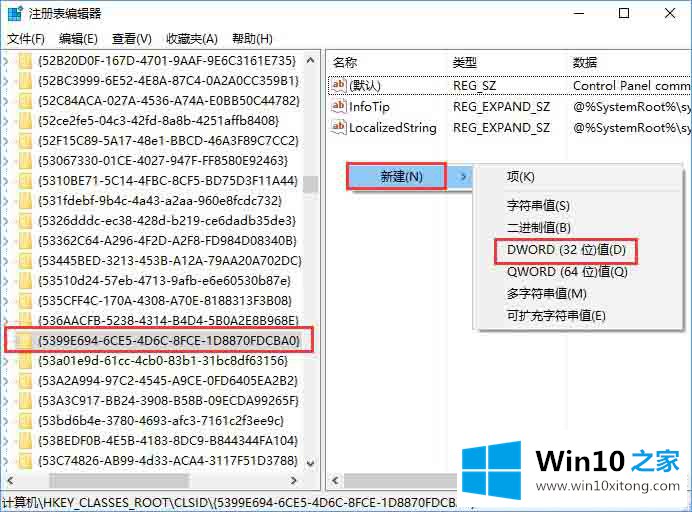
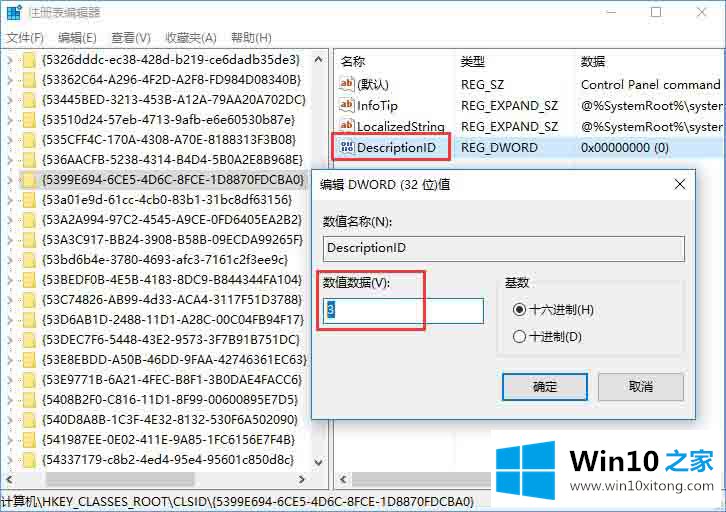
3.64位Win10用户还需要找到以下位置:
[HKEY _ class _ root \ wow 6432 node \ clsid \ { 5399 e694-6ce 5-4d 6c-8 FCE-1d 8870 fdcba 0 }],创建一个新的DWORD(32位)值,将其命名为[DescriptionID],双击打开它并将数字数据设置为[3]
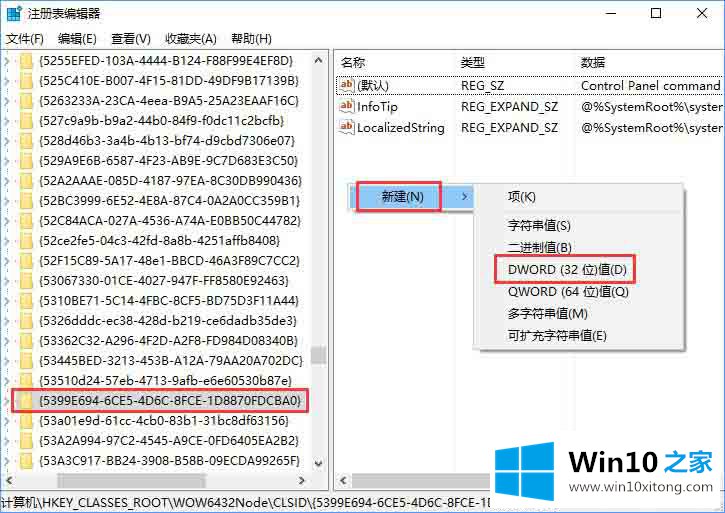
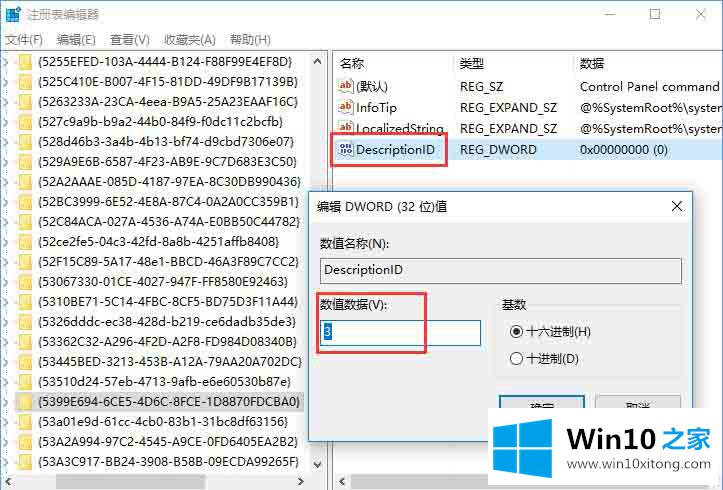
4.重新定位到:
[HKEY _ local _ machine \ software \ Microsoft \ windows \ current version \ explorer \ my computer \ namespace],一个名为[{ 5399 e 694-6 ce 5-4 d6c-8 FCE-1d 8870 fdcba 0 }]的新项目
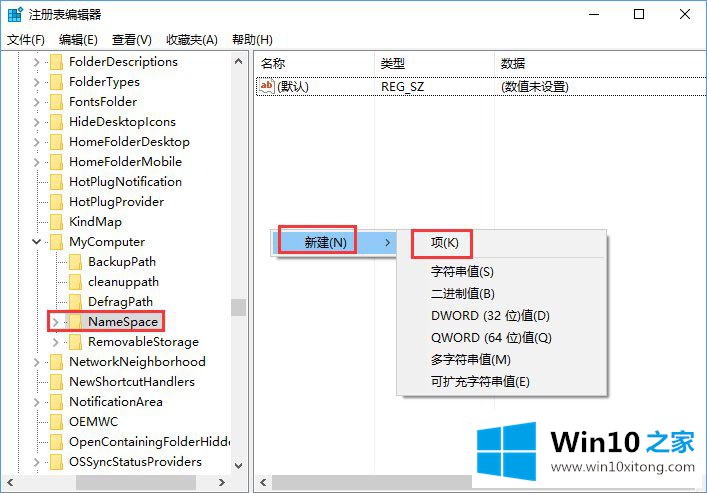
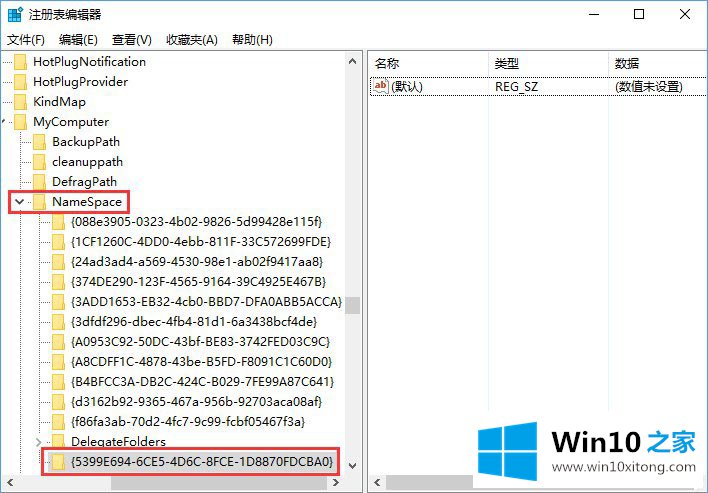
5.64位Win10用户还需要定位
[HKEY _ local _ machine \ software \ wow 6432 node \ Microsoft \ windows \ current version \ explorer \ my computer \ namespace],一个名为[{ 539 e694-6ce 5-4d 6c-8 FCE-1d 8870 fdcba 0 }]的新项目
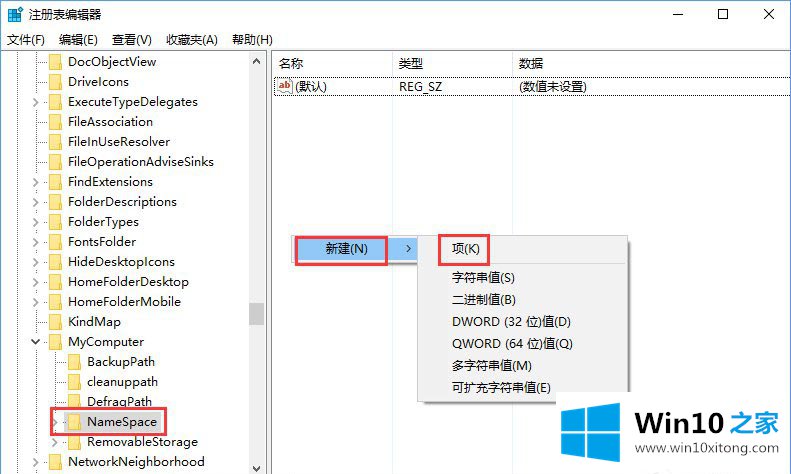
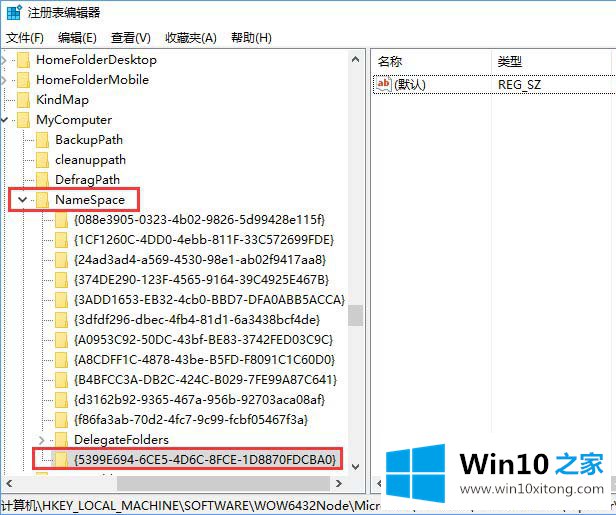
6.这时,“这台电脑”成功植入了“控制面板”
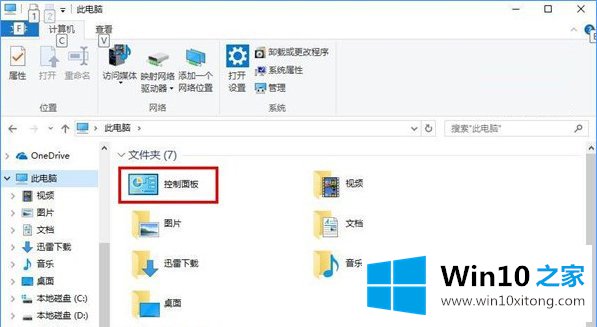
注意:上述操作中DescriptionID的值意味着控制面板应该显示在“this pc”中,但是如果您没有在NameSpace中指定它的CLSID,它将不会显示。
以上内容就是讲的win10系统如何让控制面板在“此电脑”页面显示的解决手法,如果还不能解决,我们可以用重装系统这个万能方法解决,如果你需要下载系统,可以继续关注本站。