
时间:2020-09-02 11:16:07 来源:www.win10xitong.com 作者:win10
有网友来反映说他用电脑的时候会遇到win10麦克风声音太大怎么调的情况,就前来向小编求助,我们发现还是有很多用户会碰到win10麦克风声音太大怎么调的情况。那我们应当如何面对这个win10麦克风声音太大怎么调问题呢?直接用下面这个步骤:1、首先,在电脑任务栏的右侧找到喇叭图标,点击鼠标左键选中。2、选中喇叭图标后,点击塑标右键,这时可以看到一个右键菜单,在菜单中点击选择【录音设备】即可很快速的解决了。是不是很简单呢?如果还没有解决这个问题的网友,可以再看看具体的方法,接下来我们就好好说一说win10麦克风声音太大怎么调的详尽解决举措。
解决方法:
1、首先,在电脑任务栏的右侧找到喇叭图标,点击鼠标左键选中。
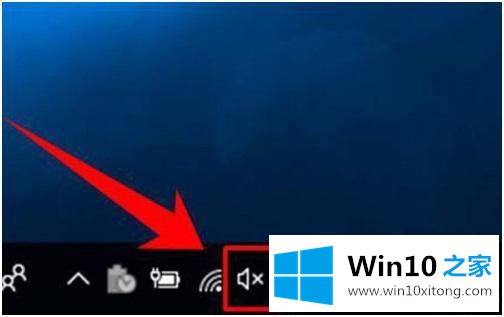
2、选中喇叭图标后,点击塑标右键,这时可以看到一个右键菜单,在菜单中点击选择【录音设备】。
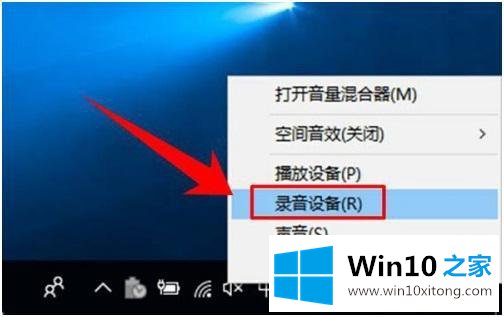
3、这时就进入到了录音设备的设置界面了,进入界面后在图示位置选中【麦克风】,然后点击鼠标右键,在右键菜单中选择【属性】。
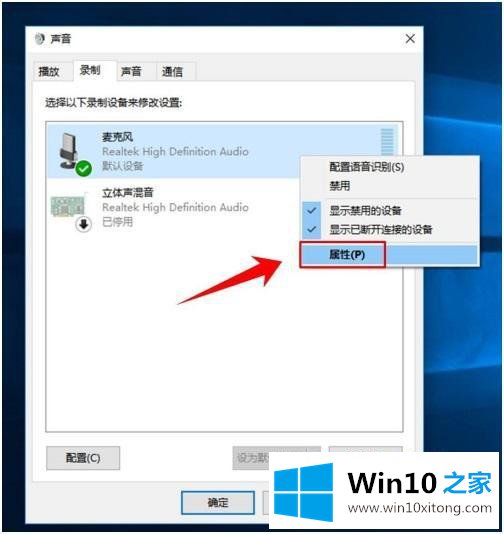
4、进入到麦克的属性页面后,在最上方的选项卡中点击选择【自定义】。
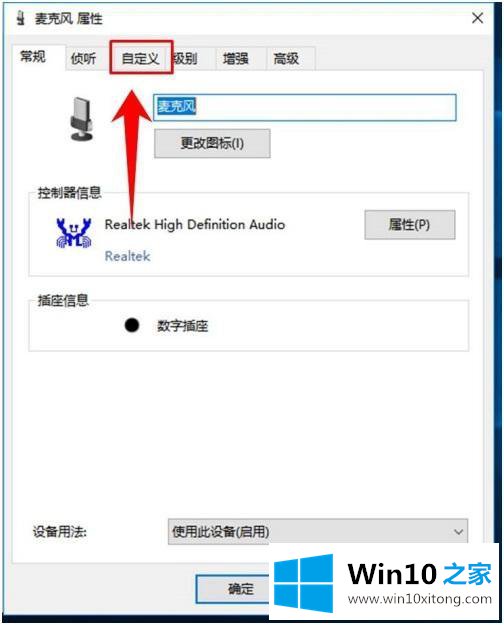
5、进入自定义选项卡后,在其下方取消勾选【麦克风加强】。
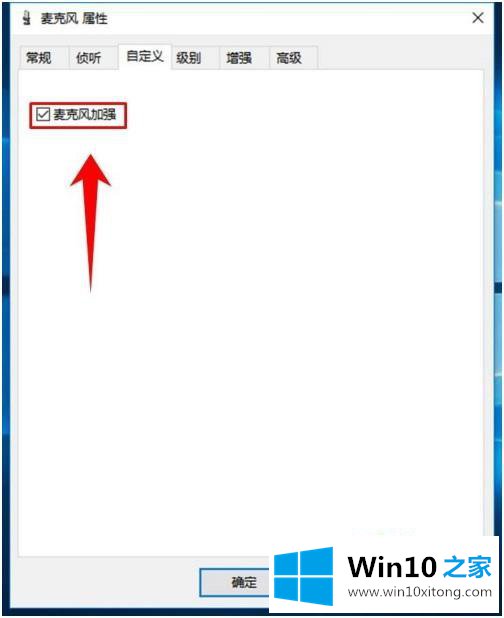
6、然后再在上方点击选项卡【级别】,然后在图示位置调节滑块的位置,从而实现麦克风音量大小的调节。然后点击确定即可。
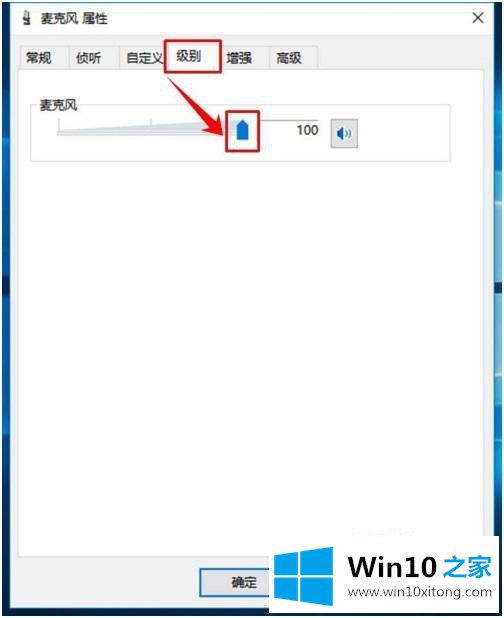
以上就是win10系统麦克风声音太大了的调节方法,有需要调节麦克风声音的话,可以按上面的方法来进行调试。
从上面的内容中我们可以看到详细的win10麦克风声音太大怎么调的详尽解决举措,如果还不能解决,我们可以用重装系统这个万能方法解决,如果你需要下载系统,可以继续关注本站。