
时间:2020-08-27 01:55:17 来源:www.win10xitong.com 作者:win10
我们在用win10系统遇到win10企业版远程桌面怎么连接的情况的时候,你会怎么处理呢?如果是新手遇到这个情况的话不太容易解决,会走很多弯路。要是你想自己学习一下解决win10企业版远程桌面怎么连接的方法,小编整理出了操作流程:1、首先右键单击左下角的Win图标,选择设置,所示2、接着点击设置界面的系统选项,所示就这个问题很轻易的处理了。刚才只是简单的概述了一下,下面才是win10企业版远程桌面怎么连接详细的图文攻略。
具体方法:
远程桌面开启设置
1、首先右键单击左下角的Win图标,选择设置,如下图所示
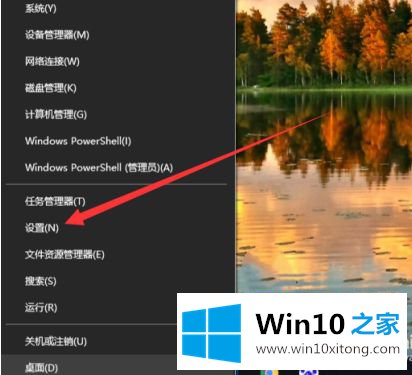
2、接着点击设置界面的系统选项,如下图所示
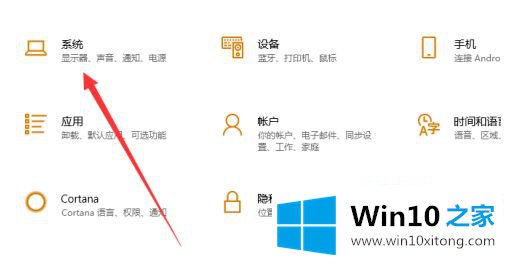
3、接下来选择左侧的远程桌面选项,如下图所示
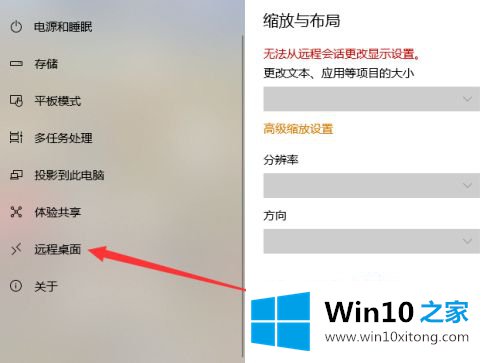
4、然后将远程桌面连接的开关打开,如下图所示
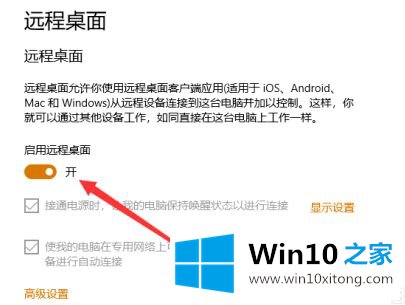
进行远程桌面连接
1、按下Win+R组合键打开运行界面,输入mstsc命令,如下图所示
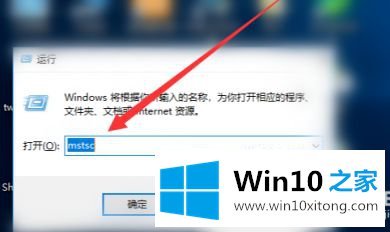
2、接着输入要连接电脑的IP地址和名称,点击连接,如下图所示
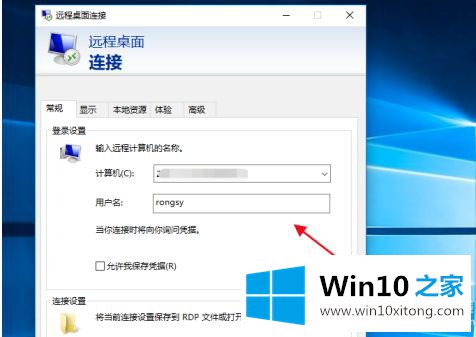
3、然后输入电脑的登录密码,如下图所示
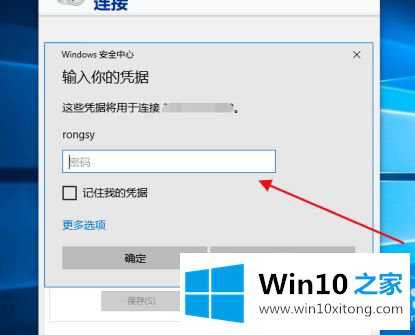
4、最后就连接上了远程的电脑桌面了,如下图所示

以上就是win10企业版开启远程桌面方法了,有需要的用户就可以根据小编的步骤进行操作了,希望能够对大家有所帮助。
上边的方法教程就是有关win10企业版远程桌面怎么连接的图文攻略,本期的内容就结束了,各位,我们下一次再见。