
时间:2020-08-23 12:48:10 来源:www.win10xitong.com 作者:win10
当我们在遇到windows10图标美化怎么设置的情况的时候该如何处理呢?要是你的电脑技术没有达到一定的水平,可能就不能解决这个windows10图标美化怎么设置的情况。我们应当如何处理这个问题呢?今天小编按照这个步骤就处理好了:1、首先在桌面上右键,然后点击个性化,进行桌面的相关设置。2、然后滚动,找到“打开主题设置”这几个字样,然后点击就好了。刚才没看明白不要紧,今天小编就会专门来讲解windows10图标美化怎么设置的详细处理方式。
具体方法:
1、首先在桌面上右键,然后点击个性化,进行桌面的相关设置。
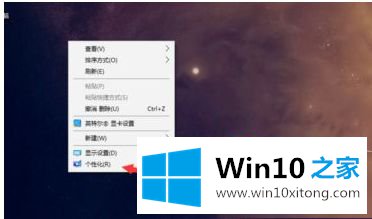
2、然后滚动,找到“打开主题设置”这几个字样,然后点击。
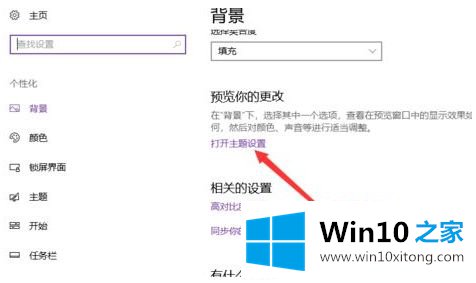
3、进去这后,在滚动找到“桌面图标设置”字样,点击进去。
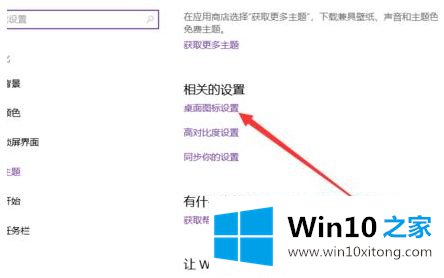
4、然后开始桌面图标的设置,如果要在桌面上显示图标,就勾选,建议桌面放一个回收站即可,我的电脑一般按窗口键+e,这样桌面就很干净了,其他应用图标的快捷键可以固定到“开始"屏幕,也就是点击开始图标那个面板里。
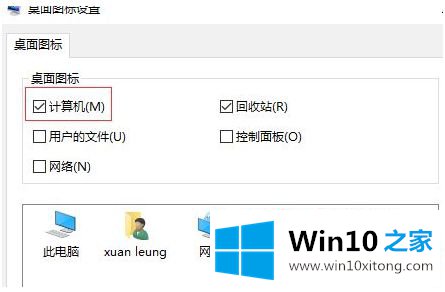
5、桌面图标默认的图标太难看,完全可以选择自己喜欢的图片,点击更改图标。
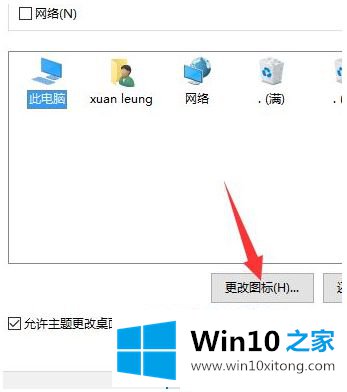
6、列表里是系统自带的,如果不喜欢可以点击浏览,去找你自己的图标。
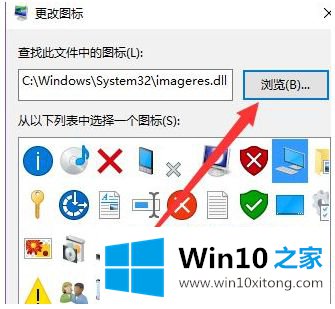
7、这里的图标文件后缀为ico,所以网上找资源主要下载ico格式不然自己通过工具转换也可以。
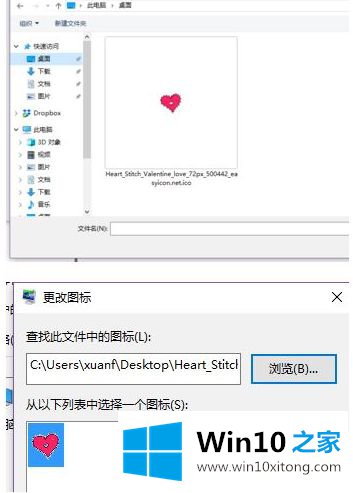
8、点击应用可以看见桌面的图标已经改变了。
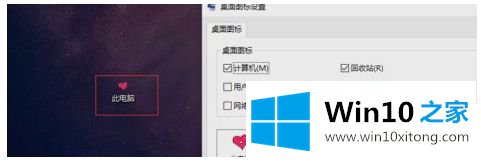
9、如果更改之后想还原默认图标,直接点击还原默认值即可。
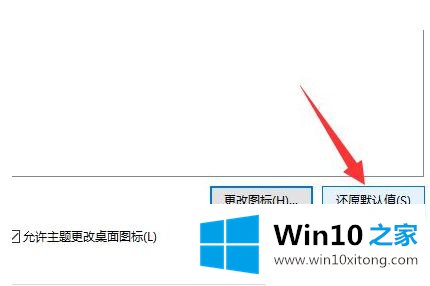
以上就是windows10图标一键美化操作方法了,有需要的用户就可以根据小编的步骤进行操作了,希望能够对大家有所帮助。
根据上面提供的方法,windows10图标美化怎么设置的问题就可以很轻松的解决了。我们高兴能够在这里帮助到你。