
时间:2020-07-09 00:39:58 来源:www.win10xitong.com 作者:win10
一些网友反应说他在使用win10系统的时候出现了win10中word怎么切换改写状态的情况,这个对于那些比较熟悉win10系统的网友处理起来很简单,但是不太熟悉电脑的网友面对win10中word怎么切换改写状态问题就很难受了。要是你也碰到了这个问题该怎么办呢?我们不妨试试这个方法:1、打开word2013,点击一个空模版,当然再打开任意个文件的情况下,都可以进行切换;2、一般word默认情况下,为插入模式就可以很好的处理了.如果看得不是很懂,没关系,下面我们再一起来彻底学习一下win10中word怎么切换改写状态的处理手段。
具体步骤如下:
1、打开word2013,点击一个空模版,当然再打开任意个文件的情况下,都可以进行切换;
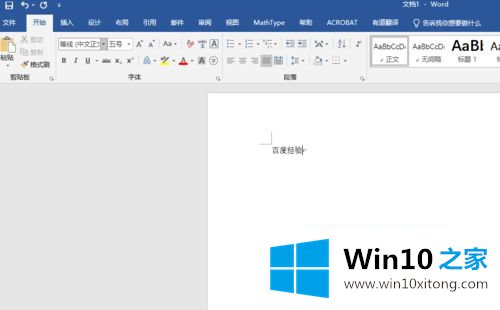
2、一般word默认情况下,如图为插入模式;
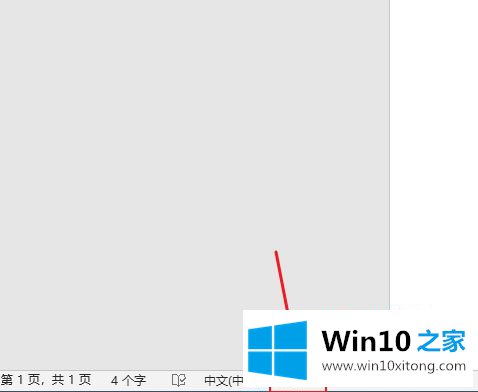
3、如果您的word下方状态栏没有显示“插入”的字样,那么您可以右键点击状态栏,弹出如下窗口。将红框的选项选中,即前方出现对号“√”即可;
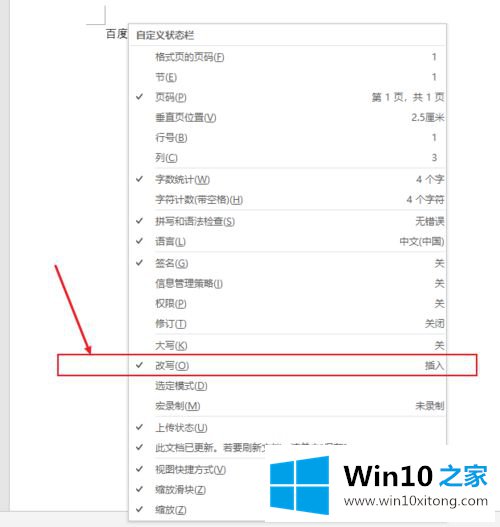
4、此步进行模式切换,如下图我们看到键盘左边区域有一个“insert”按键,点击一下,我们会发现,word状态栏的插入已经变成了改写功能。
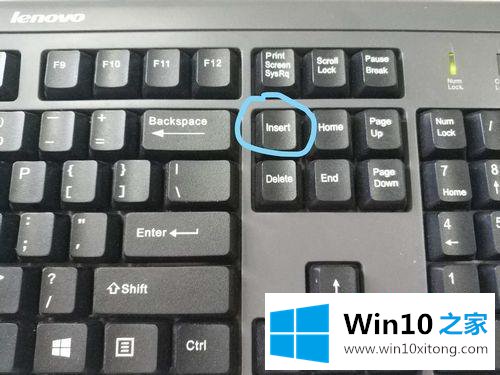
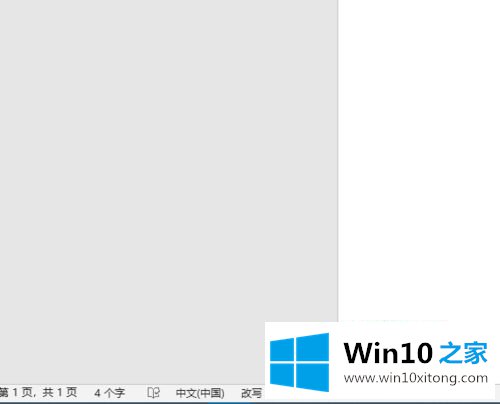
5、是不是发现键盘上的新大陆,这个模式调节是有专门的按钮的。那么这两种模式有啥区别呢。如图调节成“插入模式”,则会在字的中间添加我们即将输入的文字内容;
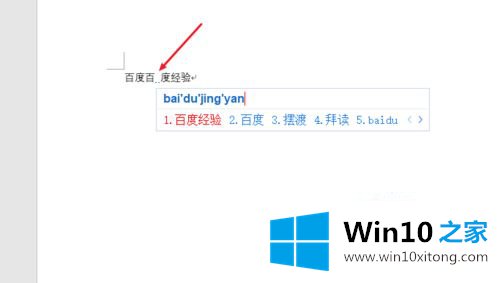
6、对于“改写模式”,此时出现了黑色的实体方框,也可以表明为改写状态,如下图所示,在字的中间输入,则会替代以后的文字。
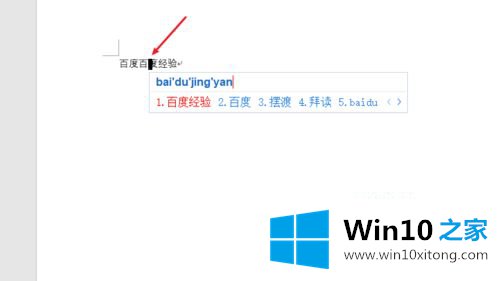
上述就是win10中word怎么切换改写状态的详细操作步骤,有需要的用户们可以按照上面的方法来操作吧,希望可以帮助到大家。
到这里,win10中word怎么切换改写状态的处理手段就给大家说到这里了,还没有解决的网友们可以给小编留言,小编会帮助你们处理这个问题的。