
时间:2020-09-02 10:54:28 来源:www.win10xitong.com 作者:win10
windows系统由于出色的稳定性,深受大家的喜爱,但是还是难免会到win10浏览器不能显示图片的问题,这个win10浏览器不能显示图片问题还难到了一些平时很懂win10的网友,那能不能解决呢?肯定时可以解决win10浏览器不能显示图片的问题,我们只需要参考这个操作方法:1、在Windows10系统下打开IE浏览器,然后点击右上角的“设置”按钮,在弹出的菜单中选择“Internet选项”菜单项。2、在打开的Internet选项窗口中,点击“删除”按钮就可以很容易的把这个问题解决了。好了,没有图可能不好理解,下面我们再一起来看看win10浏览器不能显示图片的详尽解决要领。
解决方法:
1、在Windows10系统下打开IE浏览器,然后点击右上角的“设置”按钮,在弹出的菜单中选择“Internet选项”菜单项。
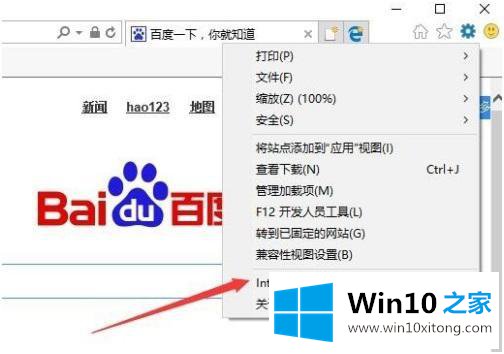
2、在打开的Internet选项窗口中,点击“删除”按钮。
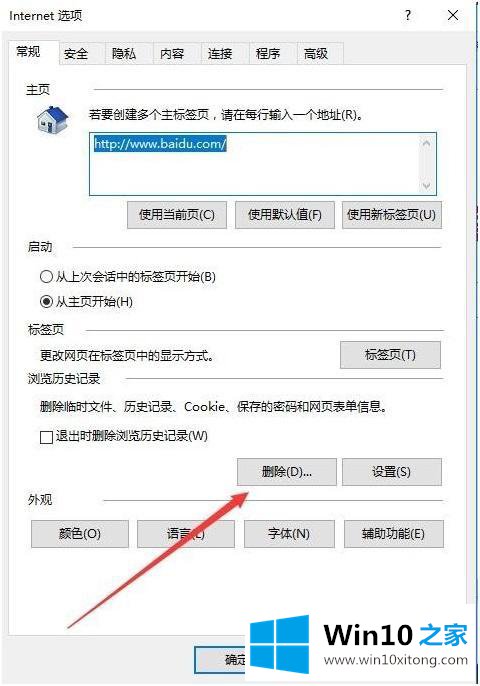
3、这时会弹出“删除浏览历史记录”窗口,选中所有的选项,然后点击“删除”按钮。
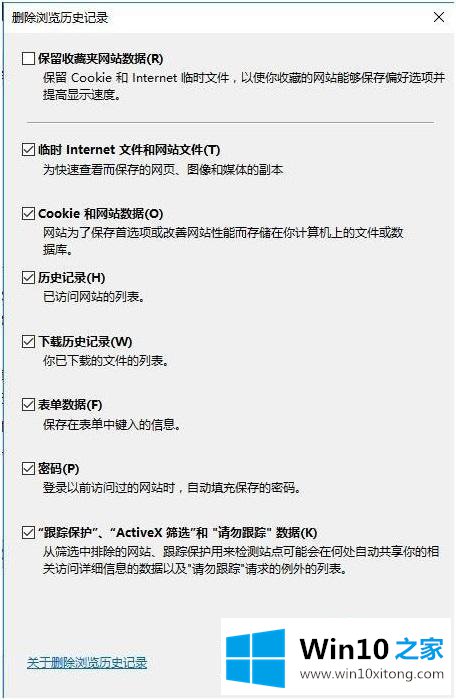
4、一会IE浏览器底部就会显示已删除所选 的浏览历史记录的提示了。

5、接着在Internet选项窗口中点击“高级”标签。
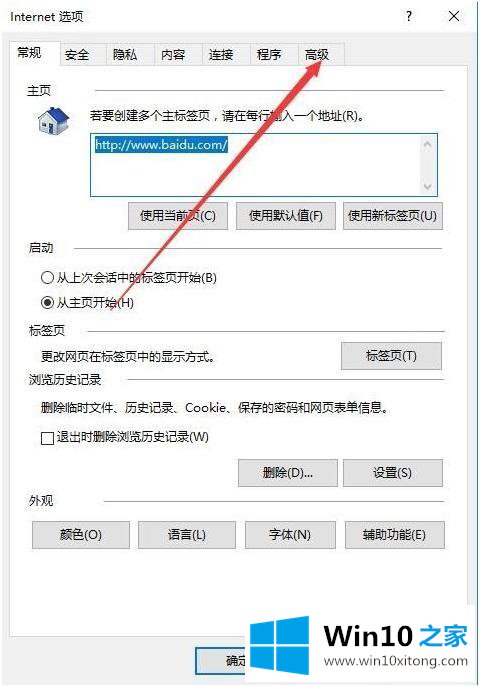
6、在打开的高级标签页中,点击“重置”按钮。
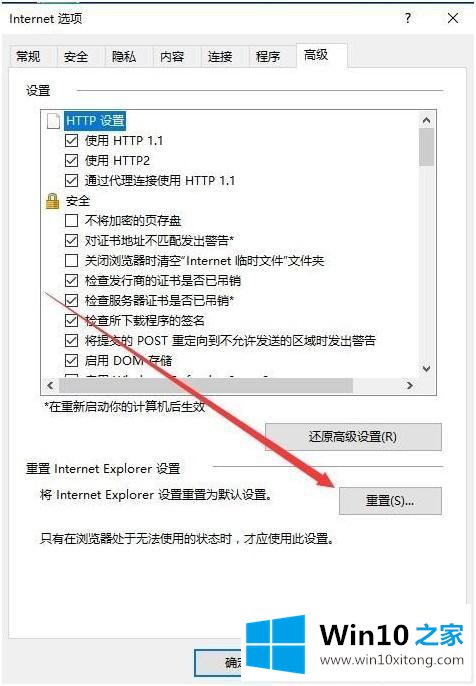
7、这时会弹出重置Internet Explorer设置窗口,记得选中“删除个人设置”前的复选框,然后点击“重置”按钮就可以了。
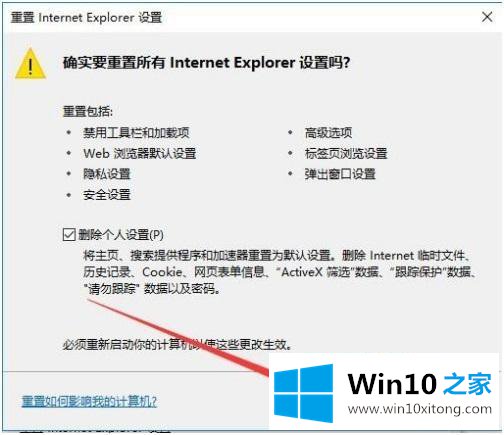
8、一会在IE浏览器底部显示出重新启动计算机设置生效的提示,重新启动电脑后,IE浏览器就可以正常显示图片了。
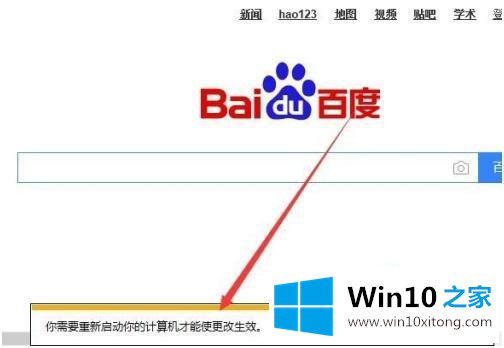
以上就是win10系统浏览器不能显示图片的解决方法,有遇到在浏览时发现图片加载不出来的话,可以按上面的方法来进行解决。
以上内容就是告诉了大家win10浏览器不能显示图片的详尽解决要领,如果这篇文章对你有所帮助,那么希望你继续支持本站。