
时间:2020-08-21 07:13:33 来源:www.win10xitong.com 作者:win10
今天网友说他在用win10系统的时候突然就遇到了win10怎么关输入法快捷键 win10如何取消输入法快捷键的问题,要是遇到这个问题的用户对电脑知识不是很了解的话,可能自己就不知道怎么解决了。想自己学习一下解决win10怎么关输入法快捷键 win10如何取消输入法快捷键的问题我们就一起来往下看,小编想到一个解决的方法:1、按下组合键“Win+X”快速展开开始菜单,并选择“搜索”选项展开搜索面板;2、接下来,在搜索栏中输入“高级键盘设置”,并选择最佳匹配项进入就可以很好的处理了.我们下面一起来看看更详细的win10怎么关输入法快捷键 win10如何取消输入法快捷键的完全处理措施。
具体方法:
1、按下组合键“Win+X”快速展开开始菜单,并选择“搜索”选项展开搜索面板;
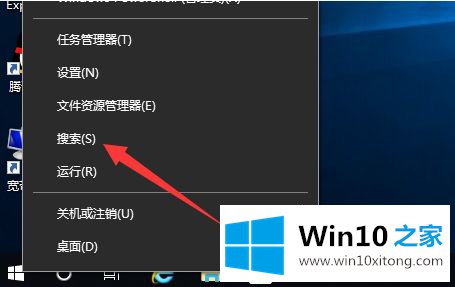
2、接下来,在搜索栏中输入“高级键盘设置”,并选择最佳匹配项进入;
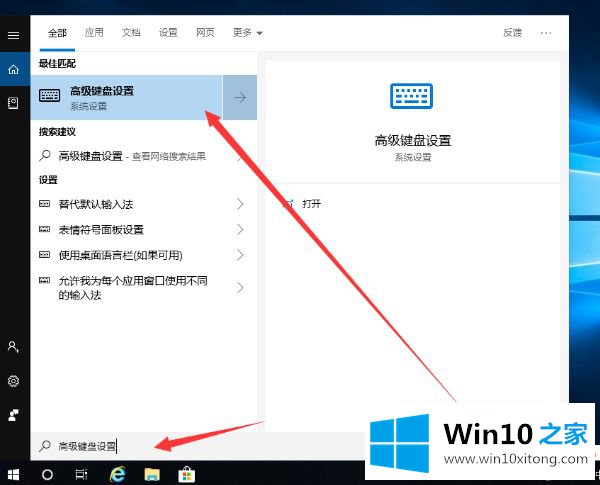
3、滑动新面板的滚动条,找到“语言栏选项”蓝色字体点击打开;
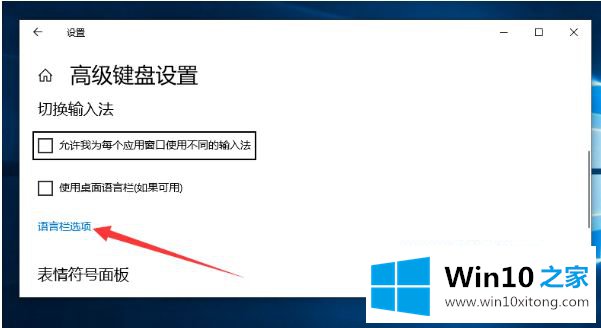
4、弹出文本服务和输入语言窗口后,切换至“高级键设置”选项卡;
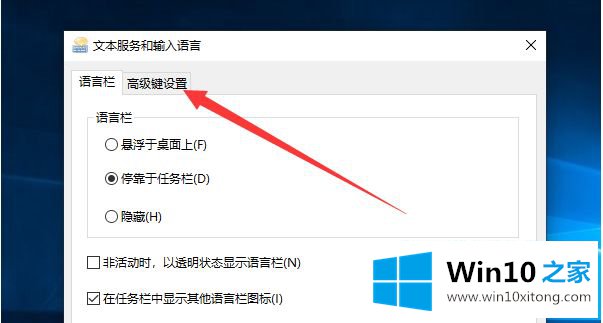
5、并点击窗口底部“更改按键顺序”按钮打开新窗口;
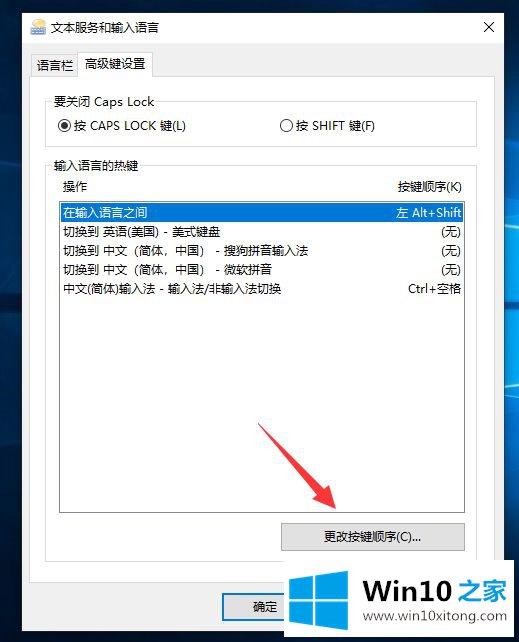
6、最后,将切换输入语言一栏的勾选选项更改为“未分配”,并确定保存即可。
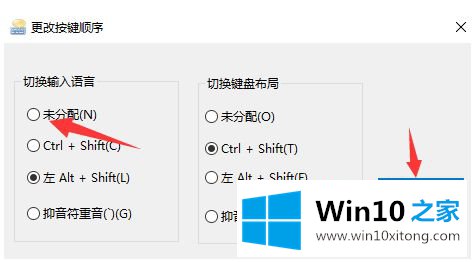
关于win10取消输入法快捷键操作方法了,还有不懂得用户就可以根据小编的方法来操作吧,希望能够帮助到大家。
win10怎么关输入法快捷键 win10如何取消输入法快捷键的完全处理措施在上面的文章中就已经说得非常详细了哦,希望对你有所帮助。如果你需要更多的资料,请继续关注本站。