
时间:2020-08-21 07:35:22 来源:www.win10xitong.com 作者:win10
我们在操作win10系统的时候,有win10怎么设置microsoftedge这样的问题,如果你的电脑技术不够强,那可能这个win10怎么设置microsoftedge的问题就不知所措了。如果你也因为这个win10怎么设置microsoftedge的问题而困扰,小编这里提供一个解决步骤:1、首先,我们点击进入屏幕左下角的“win开始”按钮,点击打开“Microsoft Edge”。2、进入后点击右上角的“…”,选择“设置”选项就轻松加愉快的把这个问题处理好了。好了,下面就由小编带来详细处理win10怎么设置microsoftedge的具体操作伎俩。
具体方法:
1、首先,我们点击进入屏幕左下角的“win开始”按钮,点击打开“Microsoft Edge”。
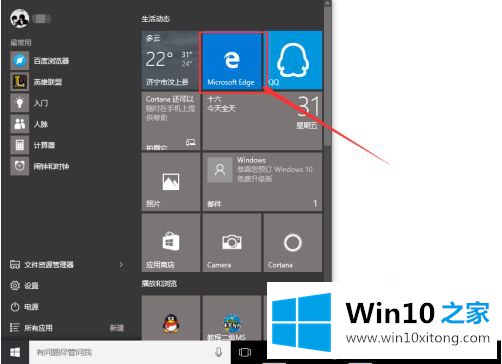
2、进入后点击右上角的“…”,选择“设置”选项。
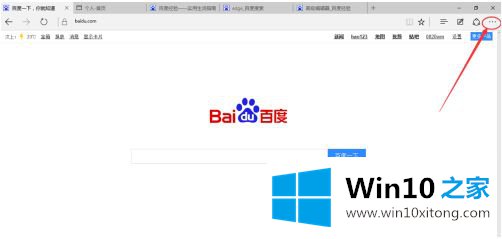
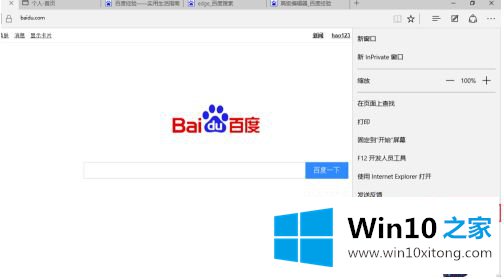
3、进入“设置”选项,下拉找到“打开方式”,选择“自定义”(或者选择“MSN”或“必应”就不可以自己设定主页了)。
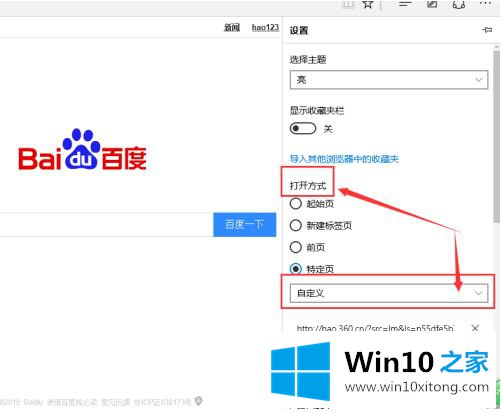
4、我们先删除原来的主页覆盖删除,再输入自己想设置的主页网址,点击“保存键”。
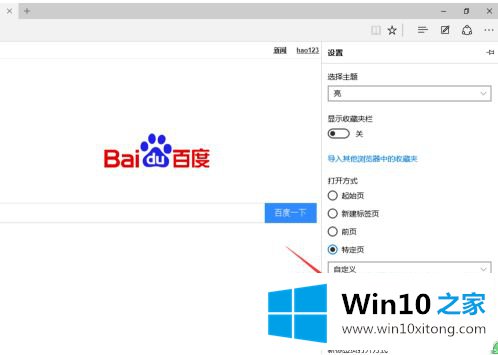
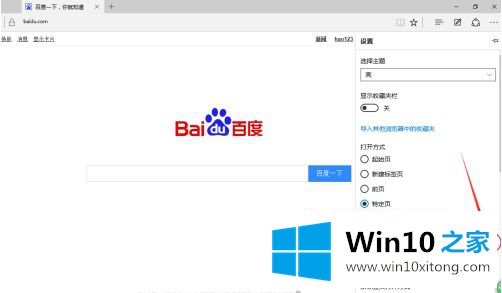
5、这样我们重新打开“Microsoft Edge”就是我们设置好的主页了。
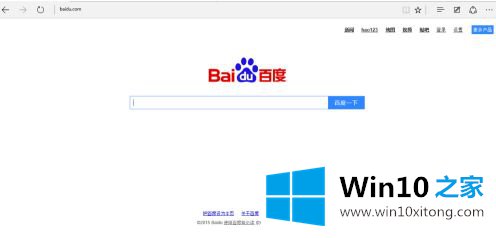
关于win10系统microsoftedge主页设置方法就和大家介绍到这里了,有需要的用户就可以根据小编的步骤进行操作了,希望能够对大家有所帮助。
好了,关于win10怎么设置microsoftedge的具体操作伎俩就是上面的内容了。如果你有更好更快的解决方法,那可以给本站留言,小编也一起来共同学习。