
时间:2020-07-03 22:51:34 来源:www.win10xitong.com 作者:win10
现在电脑的使用率越来越频繁,用得越多,系统出现在问题的情况就越多,像今天就有网友遇到了win10 dns设置在哪里的问题,win10 dns设置在哪里这样的不常见的问题,还真把一些大神给弄懵了。那我们能不能自己解决这个win10 dns设置在哪里的问题呢?小编也在查阅了相关的很多资料后,用这个流程:1、单击此电脑--属性,所示2、我们选择控制面板进入,所示即可很容易的处理好了。是不是很简单呢?如果还没有解决这个问题的网友,可以再看看具体的方法,接下来我们就好好说一说win10 dns设置在哪里的图文方式。
具体方法:
1、单击此电脑--属性,如下图所示
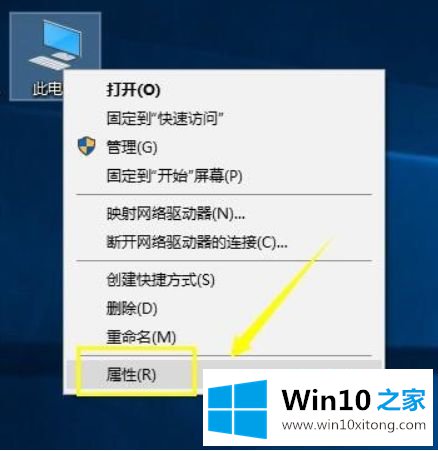
2、我们选择控制面板进入,如下图所示
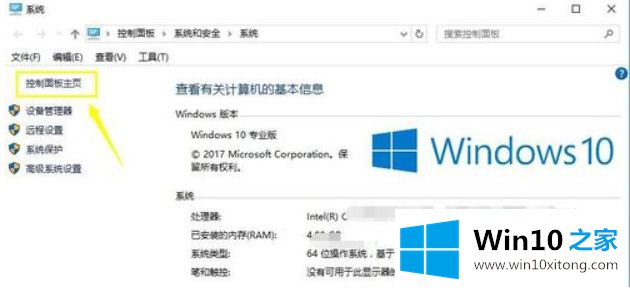
3、控制面板选择网络和internet,如下图所示
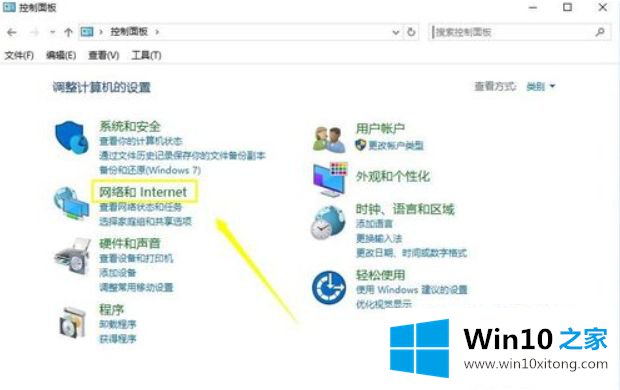
4、下面进入网络共享中心,如下图所示
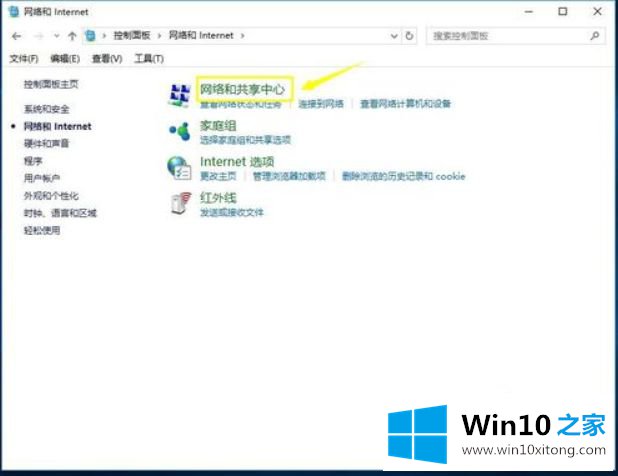
5、在网络共享中心点击目前连接的网路名称,如下图所示
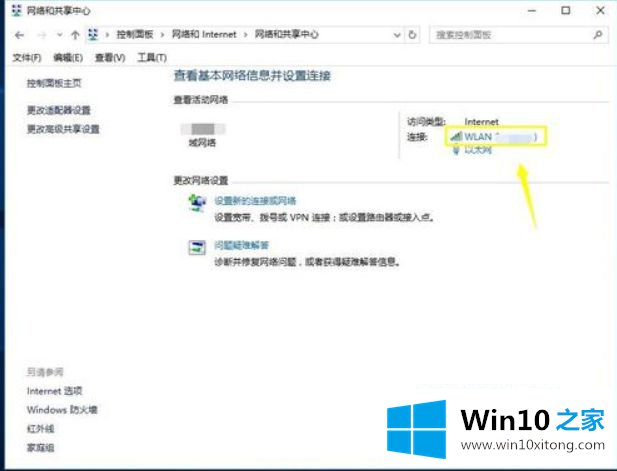
6、进入网络属性,选择ipv4协议,点击下方的属性按钮进入,如下图所示
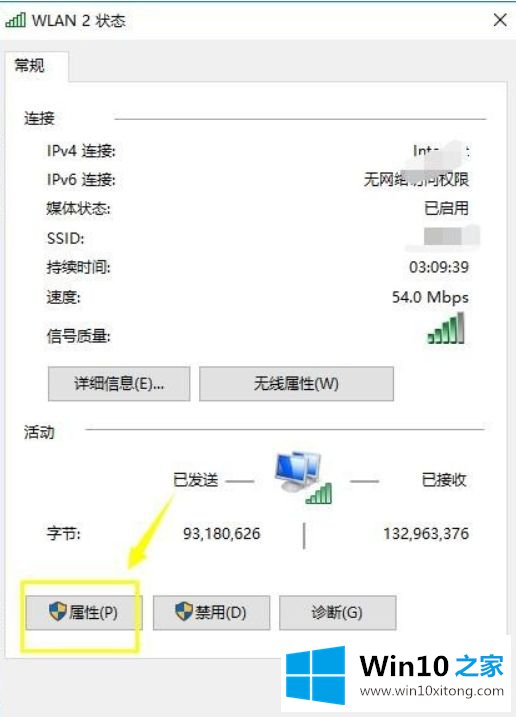
7、在网络属性中选择ipv4协议,然后点击下方的属性按钮,如下图所示
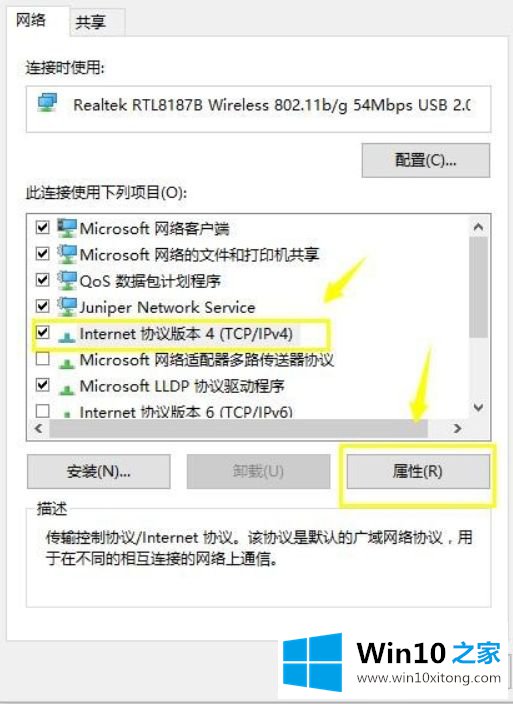
8、我们选择使用下列DNS服务器,输入你要的地址,点击确定就可以成功设置DNS了,如下图所示
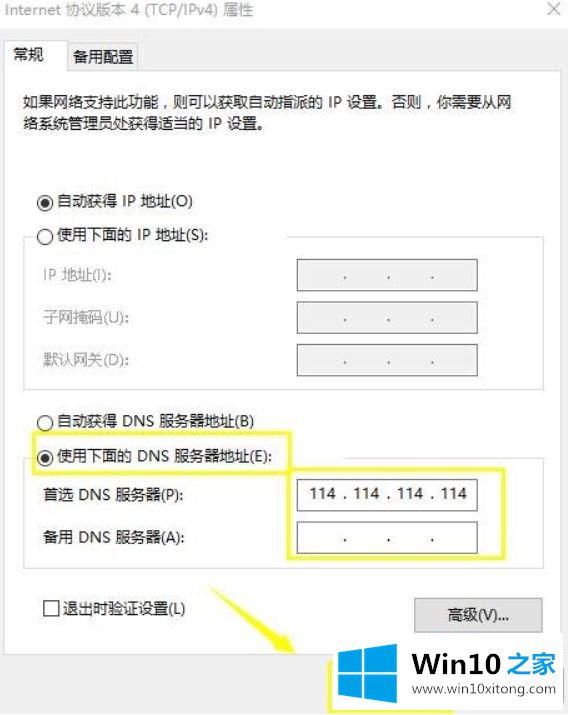
上述就是win10系统最快dns的设置方法了,希望能够帮助到大家。
到这里,win10 dns设置在哪里的图文方式就全部结束了,要是你对这个问题还有疑问,欢迎给本站留言,我们将继续协助你处理这个问题。