
时间:2020-07-03 06:46:05 来源:www.win10xitong.com 作者:win10
win10怎么让cpu不自动降频的问题我们在前几期教程也说过,这个win10怎么让cpu不自动降频的问题平时不多见,也许还会难倒一些大神,要是你不愿意找别人来帮助解决你的win10怎么让cpu不自动降频问题解决这个问题的步骤如下:1、使用快捷方式【Win】+【i】打开【设置】,找到【系统】;2、点击【电源和睡眠】,选择右侧的【其他电源设置】就可以很容易的把这个问题解决了。刚才没看明白不要紧,今天小编就会专门来讲解win10怎么让cpu不自动降频的详尽解决方法。
具体方法:
1、使用快捷方式【Win】+【i】打开【设置】,找到【系统】;
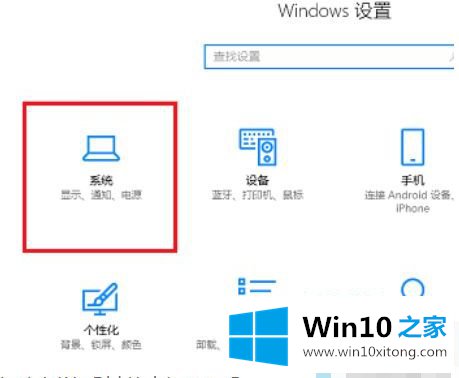
2、点击【电源和睡眠】,选择右侧的【其他电源设置】;
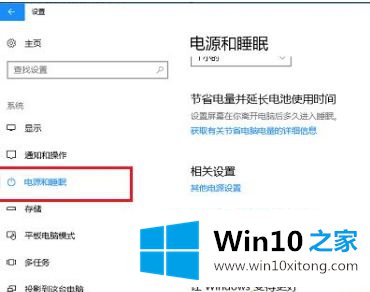
3、进入【电源计划】界面之后,选择【高性能】,点击右侧的【更改计划设置】;
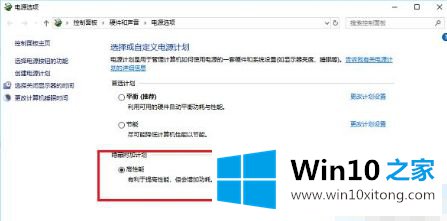
4、进入【编辑计划设置】界面之后,点击【更改高级电源设置】;
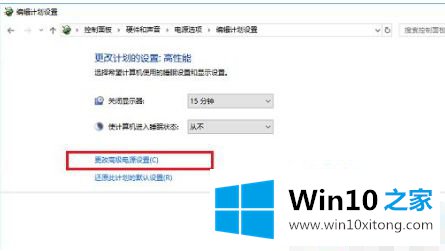
5、进入【电源选项】界面之后,设置【InternetExplorer】和【无线适配器】设置为【最高性能】;
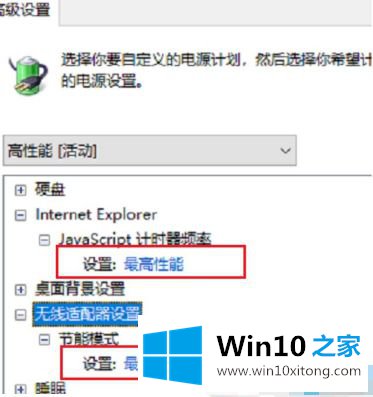
6、设置【处理器电源管理】中的【最小处理器状】态为100%,【系统散热方式】为【主动】。【最大处理器状态】为100%;
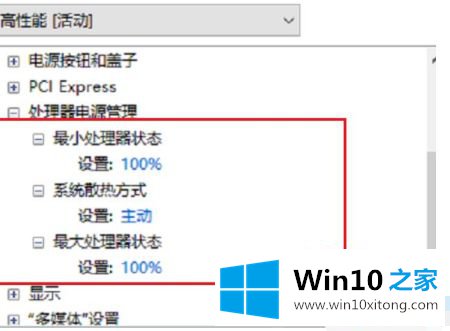
7、设置【多媒体设置】下方的【播放视频时】为【优化视频质量】;
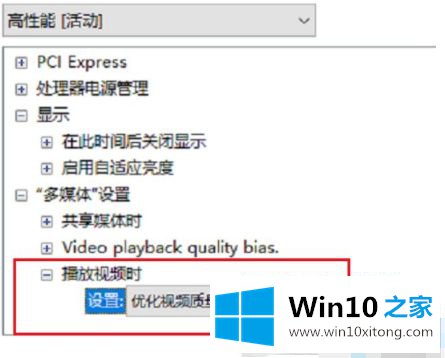
上述就是win10系统cpu不自动降频的设置方法了,希望能够帮助到大家。
总结下今天所述的内容,就是讲关于win10怎么让cpu不自动降频的详尽解决方法,多多关注本站,谢谢大家。