
时间:2020-07-02 09:53:57 来源:www.win10xitong.com 作者:win10
win10不断的更新过程中,已经解决了很多问题,但是仍然会有很多奇怪的问题,像今天就有网友遇到了win10 c盘还在d盘不见了的情况,win10 c盘还在d盘不见了这样的不常见的问题,还真把一些大神给弄懵了。那win10 c盘还在d盘不见了的问题有办法可以处理吗?当然是可以的,可以一步步的采取下面这个流程:1、在win10系统桌面上,开始菜单。右键,运行;2、输入gpedit.msc,确定就很容易的把这个难题给解决了。win10 c盘还在d盘不见了的问题到底该怎么弄,我们下面一起就起来看看它的详尽操作方式。
具体方法:
1、在win10系统桌面上,开始菜单。右键,运行;
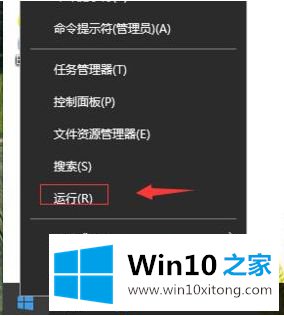
2、输入gpedit.msc,确定;
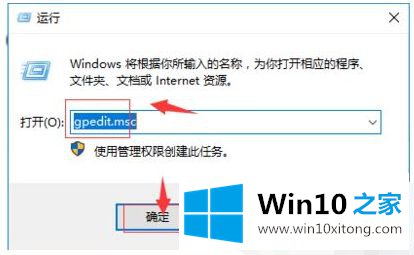
3、在本地计算机策略,用户配置,管理模板,Windows组件,Windows资源管理器,找到“隐藏我的电脑中的这些指定的驱动器”;
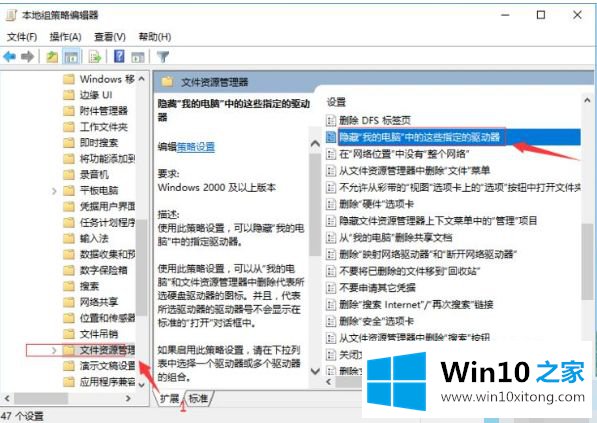
4、右键,选择编辑;
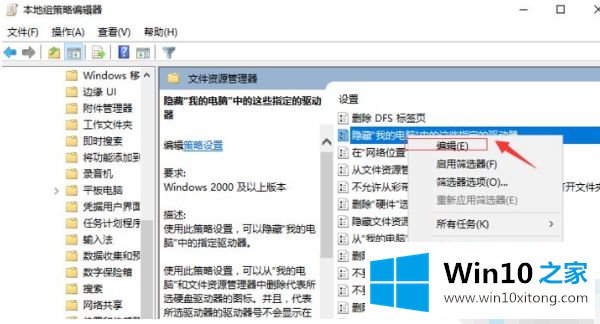
5、点击配置。再应用,确定;
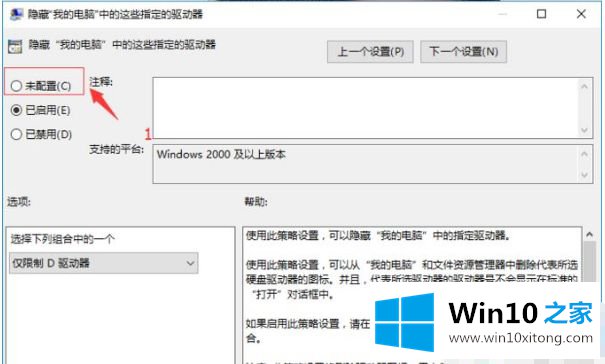
6、这样D盘就找回来了。
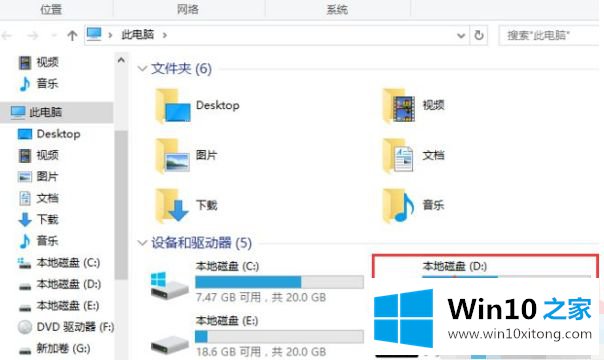
上述就是win10系统c盘还在d盘不见了找回方法了,希望能够帮助到大家。
至此win10 c盘还在d盘不见了的详尽操作方式今天就给大家讲解到这里了,对这个感兴趣的网友,可以用上面的方法试一试,希望对大家有所帮助。