
时间:2020-08-21 06:48:56 来源:www.win10xitong.com 作者:win10
网友抱怨说他的电脑不知道是不是买到假货了,总是要出win10怎么改ipv4地址 win10如何更改首选ipv4地址的故障,其实不知都还有多少用户遇到了win10怎么改ipv4地址 win10如何更改首选ipv4地址的问题,要是你急着处理这个win10怎么改ipv4地址 win10如何更改首选ipv4地址的情况,就没有时间去找高手帮忙了,我们就自己来学着弄吧,我们其实只需要这样操作:1、打开设置选择箭头选项,选择更改适配器选项。2、右键点击属性即可很轻松的完成了。如果你遇到了win10怎么改ipv4地址 win10如何更改首选ipv4地址不知都该怎么办,那就再来看看下面小编的操作手法。
具体方法:
1、打开设置选择箭头选项,选择更改适配器选项。
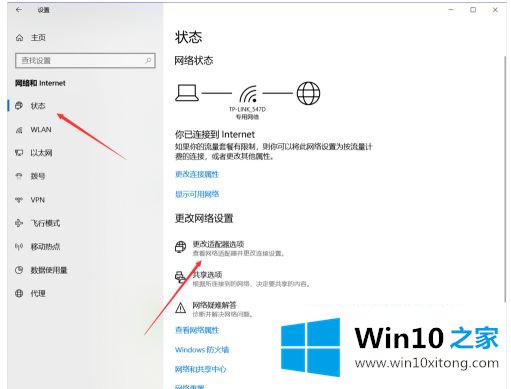
2、右键点击属性。
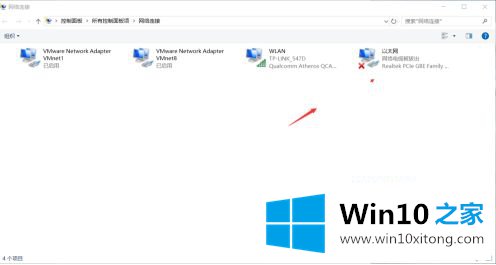
3、找到如下TCP/IPv4并双击。
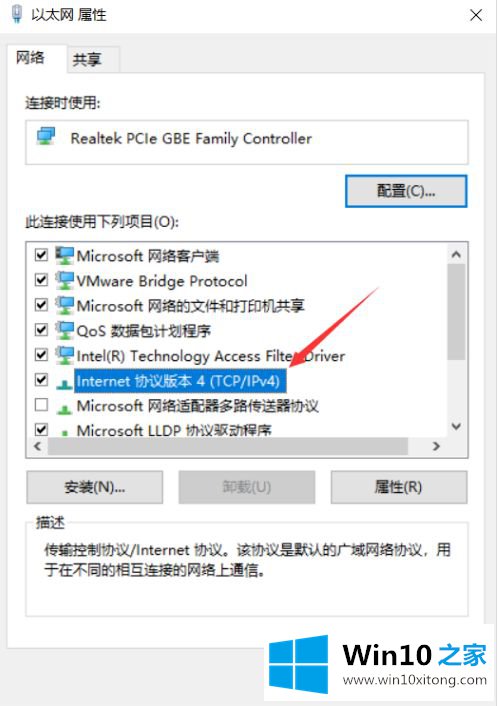
4、选择使用下面的IP地址。

5、填入需要的ipv4地址即可。
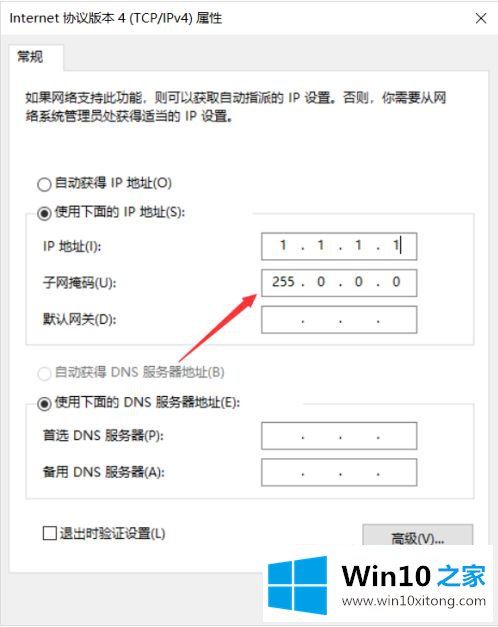
以上就是win10更改首选ipv4地址操作步骤了,还有不懂得用户就可以根据小编的方法来操作吧,希望能够帮助到大家。
今天的内容到这里就结束了,上面详细的告诉了大家win10怎么改ipv4地址 win10如何更改首选ipv4地址的操作手法,要是上面对大家说的方法对大家有所帮助,很希望大家继续支持本站。