
时间:2021-02-14 21:42:33 来源:www.win10xitong.com 作者:win10
今天有一位用户说他安装了win10系统以后,在使用中突然遇到了win10无法访问局域网电脑的情况,新手处理关于win10无法访问局域网电脑的问题不是特别容易,如果你想让自己的电脑水平有所提高,那这次就来尝试自己手动解决一下吧。小编现在直接给大家说说这个解决步骤:1、鼠标右键左下角的【Windows徽标】,弹出的菜单中选择【运行】打开,或者使用快捷键【Windows+R】调出其窗口。2、接着在win10 64位中的运行界面,输入命令:regedit,然后按回车进入到注册表编辑器窗口就可以了。这么说肯定大家还是不是太明白,接下来就具体说说win10无法访问局域网电脑的详尽解决举措。
推荐系统下载:深度系统Win10专业版
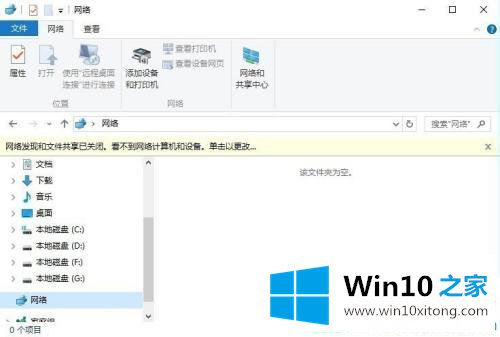
具体方法如下:
第一步:右击左下角的【Windows Logo】,从弹出菜单中选择【运行】打开,或者用快捷键【Windows R】调出其窗口。
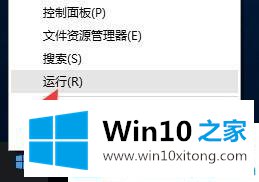
第二步:然后在win10 64位的运行界面输入命令:regedit,然后按enter进入注册表编辑器窗口。
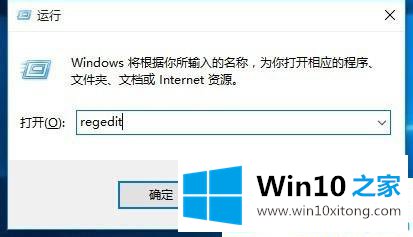
第三步:依次点击展开HKEY _本地_机器-系统-当前控制集-服务-蓝曼工作站-参数项,在右侧任意空白处点击右键,点击新建-【DWORD值(32位),如下图所示。

第四步:然后将新创建的DWORD项重命名为AllowInsecureGuestAuth,将数值数据修改为[1],点击确定保存设置。
Win10 Home提示:64位系统还需要添加32位dword值。
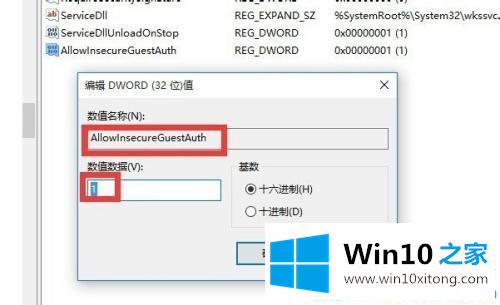
第五步:返回win10系统桌面,右键单击任务栏[网络图标],从菜单中选择[打开网络和共享中心]进入。
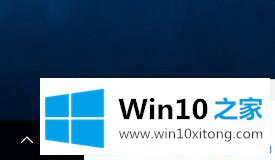
第六步:进入网络与共享中心界面后,点击左侧“更改高级共享设置”。
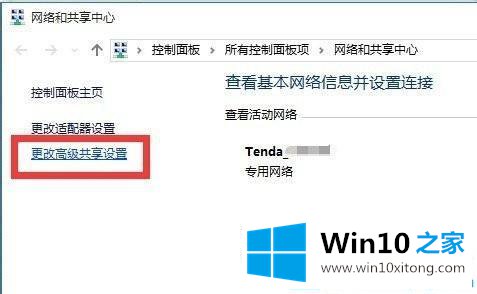
第7步:单击更改高级共享设置展开子列来宾或公共,选中启用网络发现和启用文件和打印共享,然后单击保存设置。
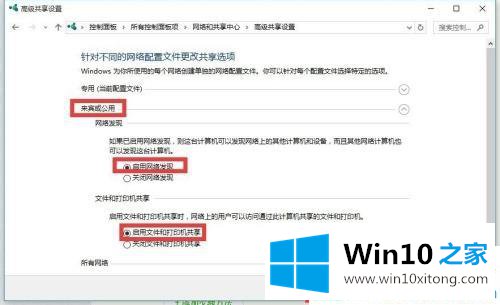
第八步:进入服务窗口,打开【服务器服务】。
同时按[Windows R]进入[运行]窗口,输入命令[services.msc],按回车键进入。
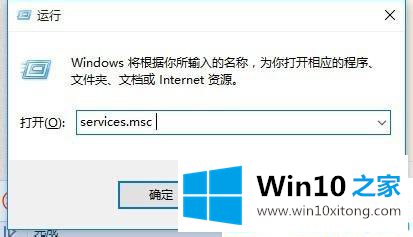
第九步:进入服务窗口,下拉当前页面找到【服务器服务】,右键选择【属性】。
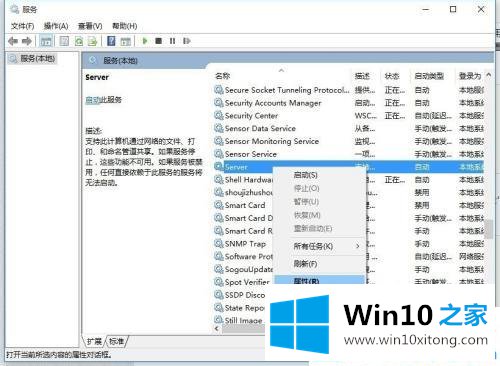
第十步:打开服务器服务属性界面,切换到【常规】,将【启动类型】设置为【自动】,点击下面的【启动】,点击【确定】完成设置。

最后尝试打开【网络接口】,局域网内的其他电脑、打印机、路由器等设备都会显示出来。
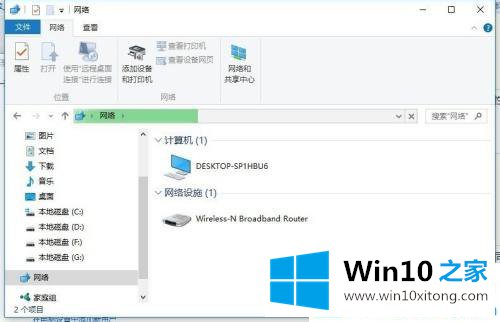
以上是win10无法访问局域网电脑的修复方法。更多win10教程聚焦Win10 Home官网。
win10无法访问局域网电脑的详尽解决举措就在上面已经全部告诉大家了,我们很高兴能够在这里把你的问题能够协助解决。