
时间:2021-03-18 16:24:00 来源:www.win10xitong.com 作者:win10
现在在我们不管是在工作还是在娱乐的时候,都离不开电脑,使用得越多,遇到的问题就越多,比如Win10解决下载软件总是被阻止的问题。说真的,可能一些系统高手在遇到Win10解决下载软件总是被阻止的时候都不知道怎么弄。要是你不愿意找别人来帮助解决你的Win10解决下载软件总是被阻止问题大家可以按照这样的解决思路:1、win10系统左下角打开搜索栏,搜索【用户账户】然后选择【更改用户账户控制设置】进入。2、接着将左侧控制范围调整从不通知就可以了就行了。这样简单的说一下你明白没有了呢?如果没有明白,那下文就是非常详细的Win10解决下载软件总是被阻止的详尽处理方式。
推荐系统下载:系统之家Win10纯净版
Win10解决了下载软件总是被阻止问题:
方案一:用户账户控制设置
1.打开win10系统左下角的搜索栏,搜索[用户帐户]并选择[更改用户帐户控制设置]进入。
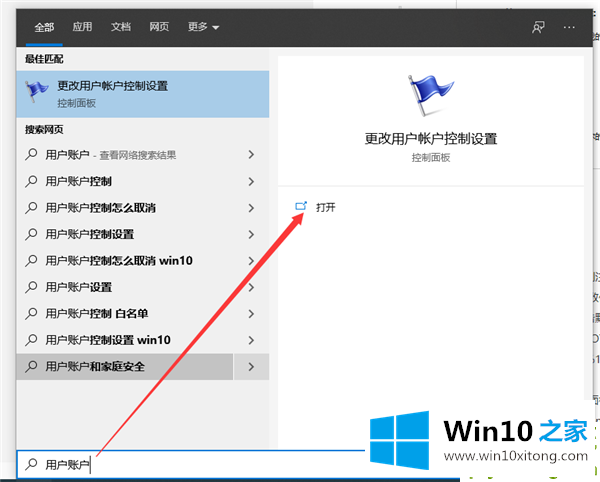
2.然后调整左控制范围,不另行通知。
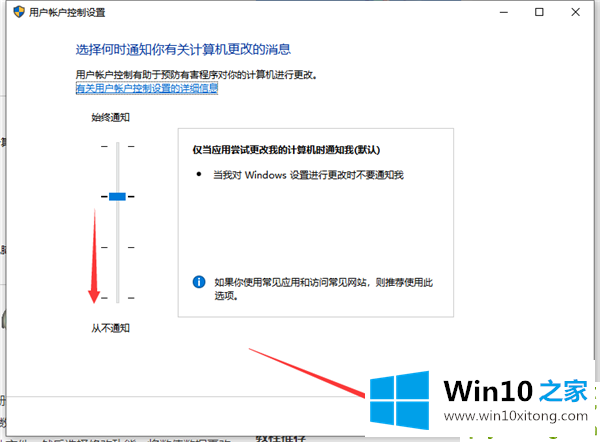
选项2:关闭Windows Defender安全性
1.同时按快捷键win i打开系统设置窗口,然后选择[更新和安全]。
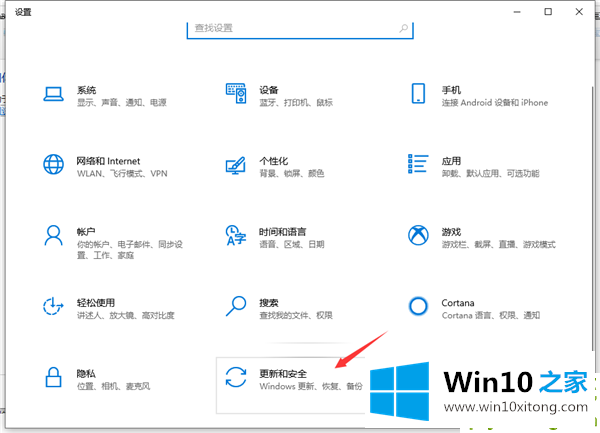
2.选择左边的[windows安全中心],在右边输入[打开windows安全中心]。
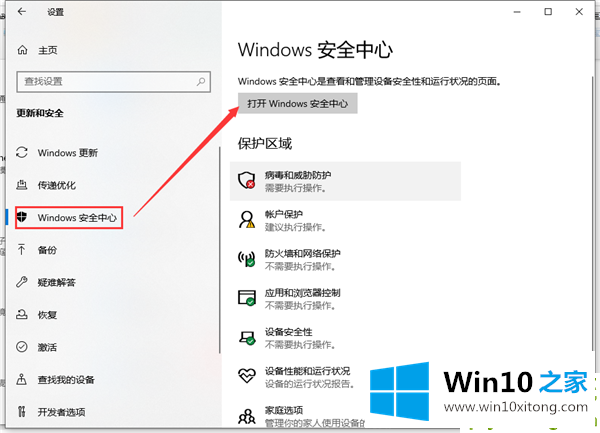
3.打开病毒和威胁防护设置下的管理设置。
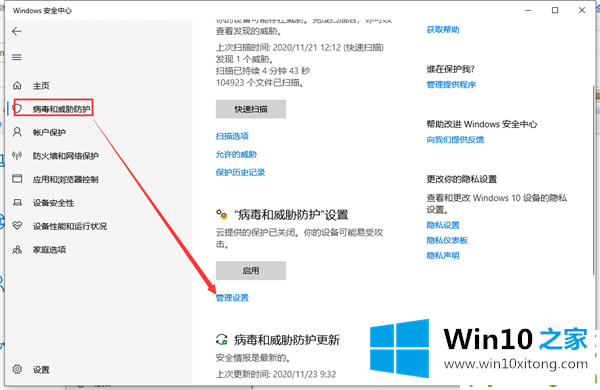
4.然后关掉右边所有的开口。
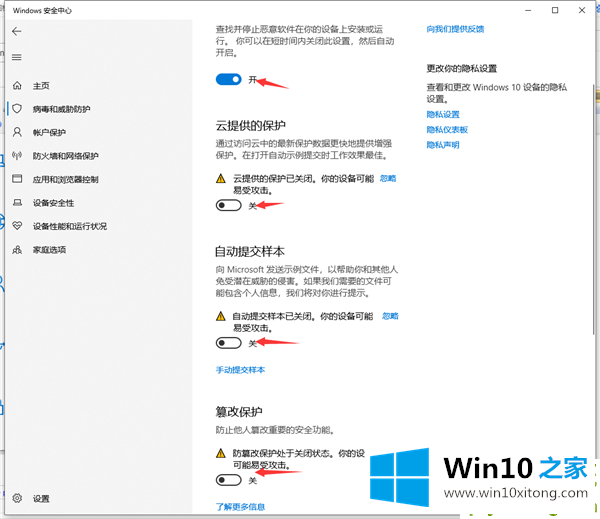
以上是windows10下载软件总是被屏蔽的解决方案。
到这里,Win10解决下载软件总是被阻止的详尽处理方式就全部结束了,要是上面对大家说的方法对大家有所帮助,很希望大家继续支持本站。