
时间:2020-10-03 11:44:18 来源:www.win10xitong.com 作者:win10
有部分网友告诉小编Win10专业版系统找不到组策略gpedit.msc的情况他不知道怎么办,想必我们大家以后也可能会遇到Win10专业版系统找不到组策略gpedit.msc的情况,我们完全可以自己动手来解决Win10专业版系统找不到组策略gpedit.msc问题,我们只需要按照:1、首先同时按键盘上的WIN+R键,打开运行对话框,输入notepad打开记事本。2、然后在记事本中保存如下批处理内容就很快的解决了。刚才没看明白不要紧,今天小编就会专门来讲解Win10专业版系统找不到组策略gpedit.msc的详尽解决技巧。
解决Win10专业版找不到组策略gpedit.msc的方法
1、首先同时按键盘上的WIN+R键,打开运行对话框,输入notepad打开记事本。
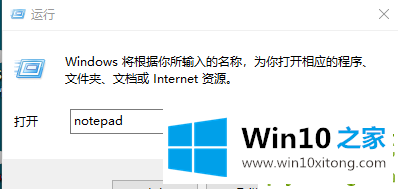
2、然后在记事本中保存如下批处理内容。
【@echo off
pushd "%~dp0"
dir /b %systemroot%\Windows\servicing\Packages\Microsoft-Windows-GroupPolicy-ClientExtensions-Package~3*.mum >gp.txt
dir /b %systemroot%\servicing\Packages\Microsoft-Windows-GroupPolicy-ClientTools-Package~3*.mum >>gp.txt
for /f %%i in ('findstr /i . gp.txt 2^>nul') do dism /online /norestart /add-package:"%systemroot%\servicing\Packages\%%i"
pause】
说明:通过dir命令遍历系统盘servicing目录,寻找组策略的配置包,找到后写入到gp.txt文件,然后通过dism命令来安装组策略包。
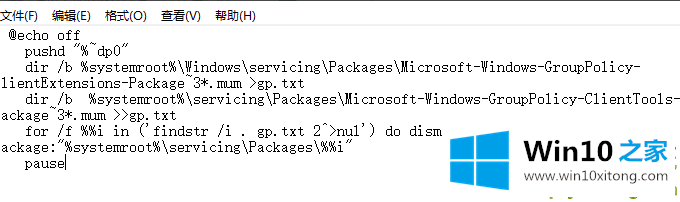
3、接下来点击右上角的“文件”——“另存为”。
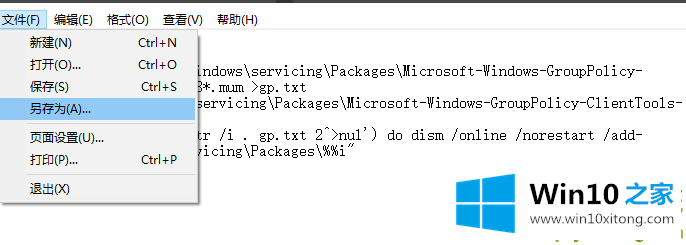
4、在弹出的界面中选择保存路径、文件名(这里命名为gpedit.bat),注意文件类型为“所有文件”,只有这样才能保证gpedit.bat是一个批处理文件。
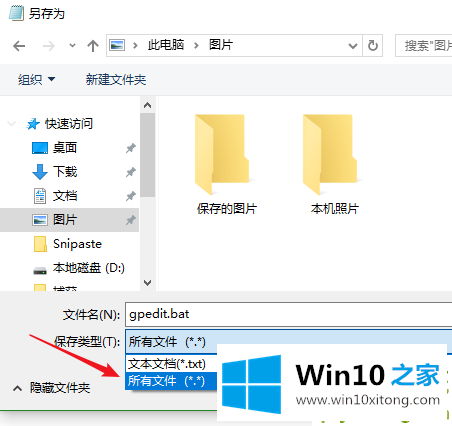
5、然后在保存的gpedit.bat上右键选择“以管理员身份运行”,上面在批处理代码介绍中已经说过了,dism命令需要管理员权限,所以批处理必须以管理员身份运行。
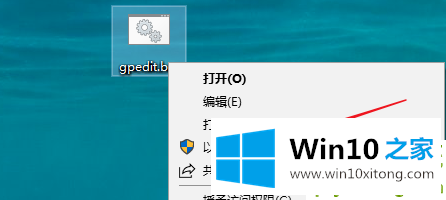
6、最后等待批处理执行完毕即可
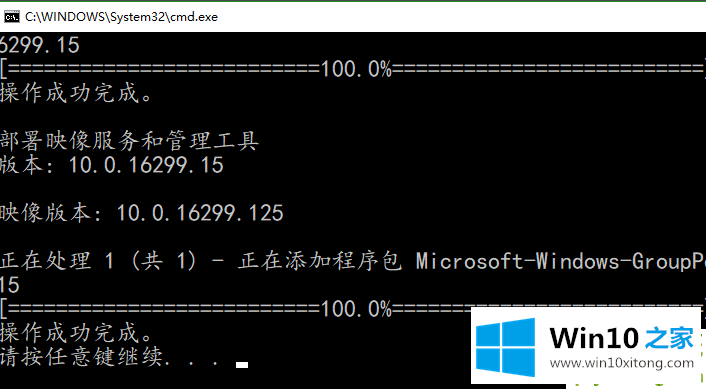
7、这时候同时按WIN+R键打开运行输入gpedit.msc,按回车键或者确定按钮即可打开组策略。
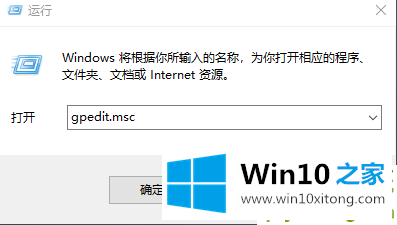
8、看一下效果,已经可以正常使用了。
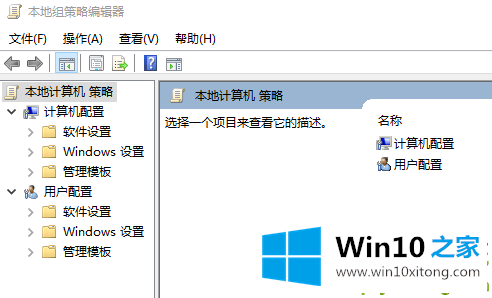
以上就是win10专业版官网为您带来的解决Win10专业版找不到组策略gpedit.msc的方法,希望可以解决掉您的困惑。
Win10专业版系统找不到组策略gpedit.msc的详尽解决技巧在上面的文章中已经由小编很清楚的讲解了,获得更多win系统相关教程,可以继续关注本站。