
时间:2020-07-08 21:52:48 来源:www.win10xitong.com 作者:win10
win10系统从发布到现在已经更新了数不清的版本了,每次更新都会解决一些问题,但还是难免会有win10怎么让任务栏隐藏的问题。要是遇到这个问题的用户对电脑知识不是很了解的话,可能自己就不知道怎么解决了。那我们自己要怎么做呢?我们只需要参考这个操作方法:1、当任务栏被隐藏时,屏幕将提供更大的阅读空间。2、尤其是在屏幕本来就小的平板电脑上,空间寸土寸金,在查看较大的图片或上网时,隐藏任务栏就越发凸显出它的实用性来就轻而易举的处理好了。为了让大家更好的解决win10怎么让任务栏隐藏问题,我们下面就带来了很详细的图文方法。
一、隐藏任务栏的好处
1、当任务栏被隐藏时,屏幕将提供更大的阅读空间。
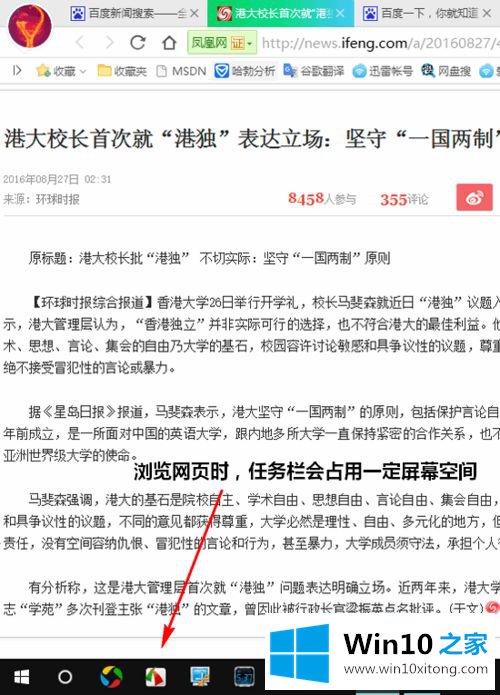
2、尤其是在屏幕本来就小的平板电脑上,空间寸土寸金,在查看较大的图片或上网时,隐藏任务栏就越发凸显出它的实用性来。

二、在Win10中隐藏任务栏的方法
1、首先,点击屏幕左下角的 Win 徽标,然后在弹出的菜单中点击“设置”图标;
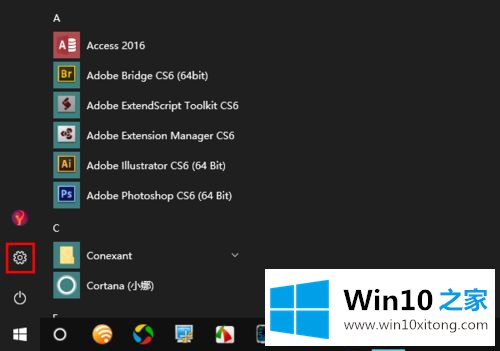
2、接着,在设置中点击“个性化”;
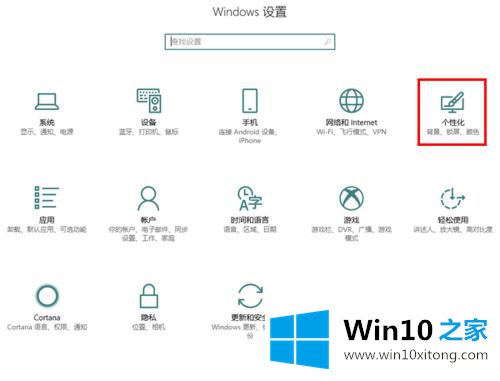
3、打开个性化以后,在窗口左侧找到并点击“任务栏”;
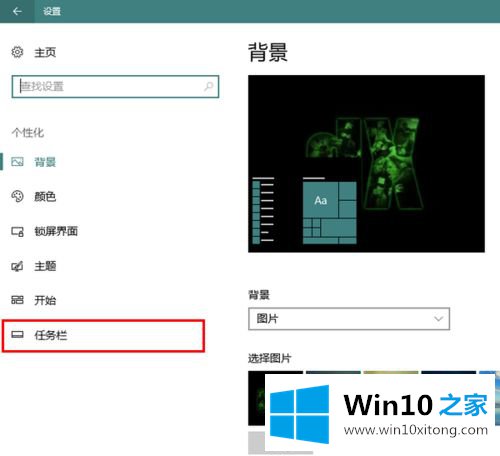
4、然后,打开“在桌面模式下自动隐藏任务栏”选项。这样,当我们鼠标没有位于任务栏上时,系统就会自动隐藏任务栏了。

5、那么,这时可能有的朋友就要问了:任务栏隐藏后又如何调出呢?方法也很简单,只要将鼠标移动到屏幕底部它就会重新浮现了。
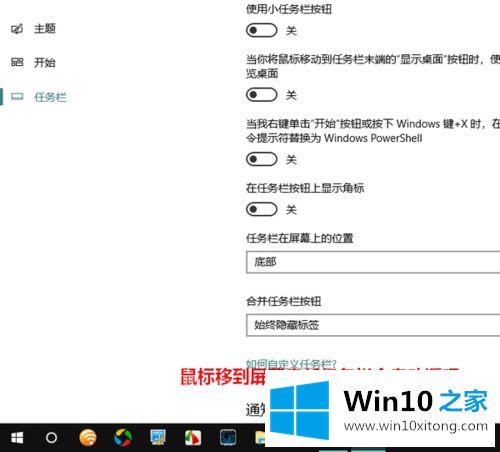
关于win10怎么让任务栏隐藏就给大家介绍到这边了,有需要的用户们可以按照上面的方法步骤来进行操作吧,希望可以帮助到大家。
win10怎么让任务栏隐藏的图文方法就给大家分享到这里了,多多关注本站,谢谢大家。