
时间:2021-03-14 02:58:18 来源:www.win10xitong.com 作者:win10
许多用户在使用win10系统的时候都遇到了win10系统如何恢复出厂设置的问题,一般来说新用户在遇到了win10系统如何恢复出厂设置的情况就不知道该怎么处理了,如果你马上就要想解决这个问题,我们就学着尝试自己动手吧,小编这里提供一个解决思路:1、首先我们在电脑开机之后,敲击键盘上的"win+i"组合键,桌面上显示设置界面的时候,我们点击页面下方的"更新和安全"选项。2、然后选择设置页面左下角的"恢复"按钮,然后在页面右侧 "重置此电脑"下选择"开始"按钮就很容易的把这个难题给解决了。要是还不明白的话就可以一起再来看看win10系统如何恢复出厂设置的详细解决门径。
1.首先,电脑开机后,我们按下键盘上的“win i”组合键。当设置界面显示在桌面上时,我们单击页面底部的“更新和安全”选项。
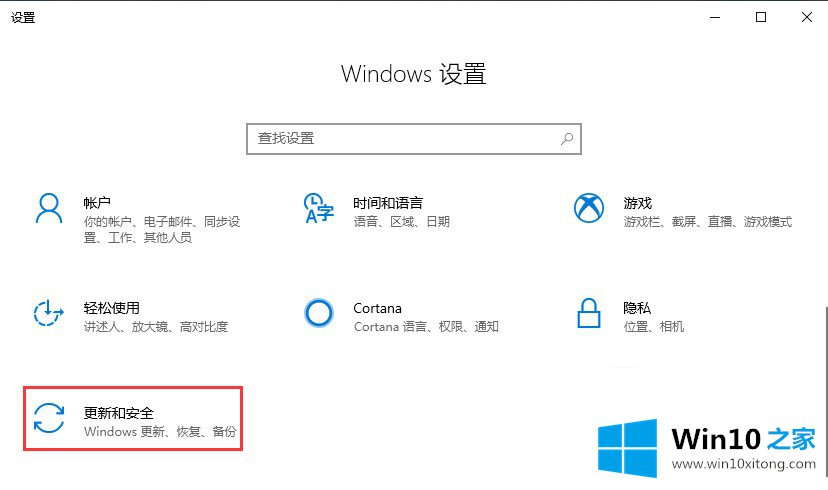
Win10系统恢复出厂设置图-1
2.然后选择设置页面左下角的“恢复”按钮,然后选择页面右侧“重置这台电脑”下的“开始”按钮。
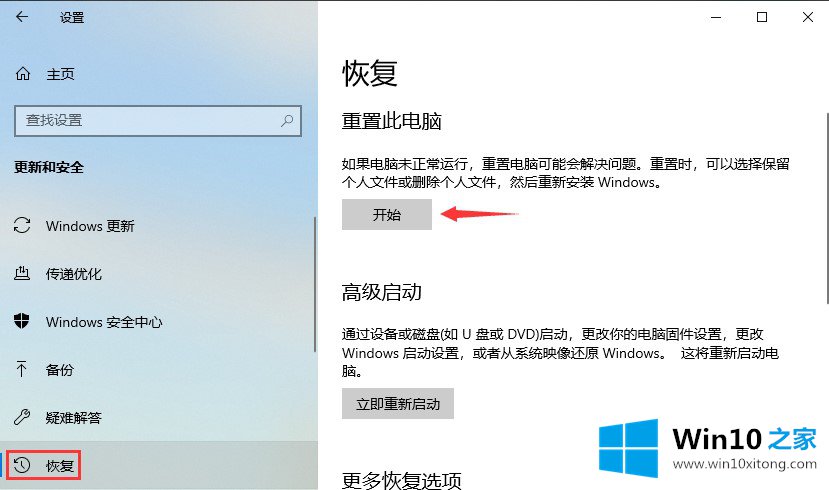
Win10系统恢复出厂设置图-2
3.下一页将给我们两个选项:“保留我的文件”和“删除所有内容”。前者只会删除我们安装的软件,后者会删除一切,把电脑恢复到刚刚安装的状态。

Win10系统恢复出厂设置图-3
4.接下来,会有两个选择。第一个选择是‘只安装Windows驱动器’。系统只会格式化c盘,第二个选择是‘All drives’。系统将格式化所有磁盘分区。
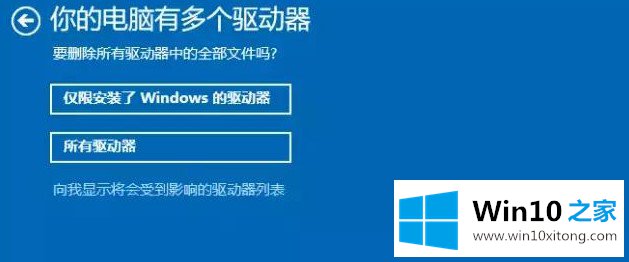
Win10系统恢复出厂设置图-4
5.在最后一页出现的两个选项中,“仅删除我的文件”可以使计算机重置更快,但文件不能完全删除。而‘删除文件,清理驱动器’会删除所有文件,彻底清理系统盘,但是重置速度会慢很多。

Win10系统恢复出厂设置图-5
6.在我们选择了各种选项之后,系统将开始恢复出厂设置。
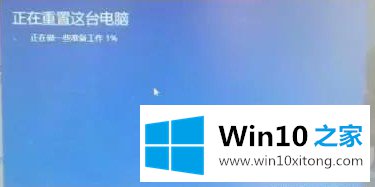
Win10系统恢复出厂设置图-6
如果恢复出厂设置不能解决您的问题,您可以尝试重新安装系统。
关于win10系统如何恢复出厂设置的详细解决门径就和大家讲到这里了,遇到同样问题的朋友就可以根据上面内容提供的方法步骤解决了。我们非常期待这篇文章能够给你带来帮助。