
时间:2021-01-20 01:04:06 来源:www.win10xitong.com 作者:win10
今日有网友来向小编反馈说他在使用系统的时候遇到了Win10找回隐藏文件及取消隐藏-Win10系统之家告诉你怎样显示隐藏文件夹的问题,确实这个Win10找回隐藏文件及取消隐藏-Win10系统之家告诉你怎样显示隐藏文件夹的问题对于很多用户来说比较少见,遇到了就不知道如何解决。要是你想自己学习一下解决Win10找回隐藏文件及取消隐藏-Win10系统之家告诉你怎样显示隐藏文件夹的方法,小编提供以下的解决流程:1、进入上次隐藏文件的目录,:2、在窗口上方找到“查看”,点开在下拉菜单中找到“隐藏的项目”,勾选它,即可显示隐藏的文件就可以很容易的把这个问题解决了。简单的一个概要可能很多用户还是没有明白,下面我们就具体说说Win10找回隐藏文件及取消隐藏-Win10系统之家告诉你怎样显示隐藏文件夹的解决对策。
要找到隐藏的好东西,相信大家在隐藏文件夹之前,肯定记得自己的东西放在哪里,比如像小编我上次就把好东西放在→此电脑→图片→美女,但是今天点进去一看,里面却只有一个文件夹,我的美女呢?怎样找出来?下面就给大家详细介绍一下操作步骤。01.进入上次隐藏文件的目录,如图: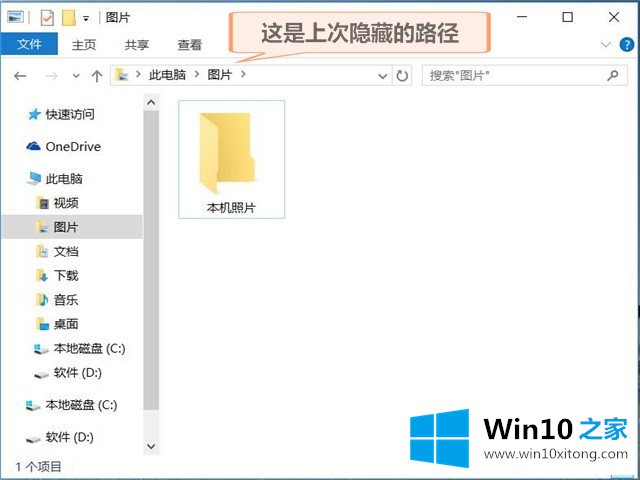 02.在窗口上方找到“查看”,点开在下拉菜单中找到“隐藏的项目”,勾选它,即可显示隐藏的文件,如图:
02.在窗口上方找到“查看”,点开在下拉菜单中找到“隐藏的项目”,勾选它,即可显示隐藏的文件,如图: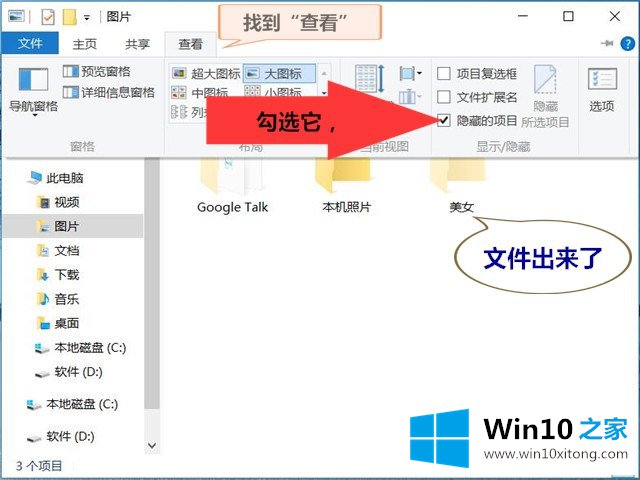 03.打开该文件的属性对话框,如图:
03.打开该文件的属性对话框,如图: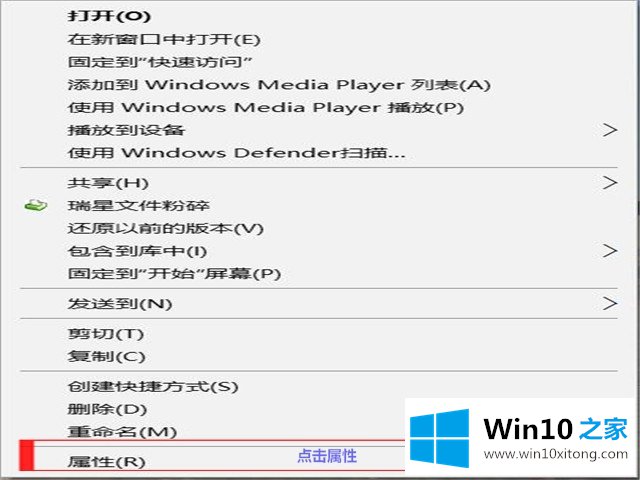 04.取消勾选“隐藏“复选框,点击确定,如图:
04.取消勾选“隐藏“复选框,点击确定,如图: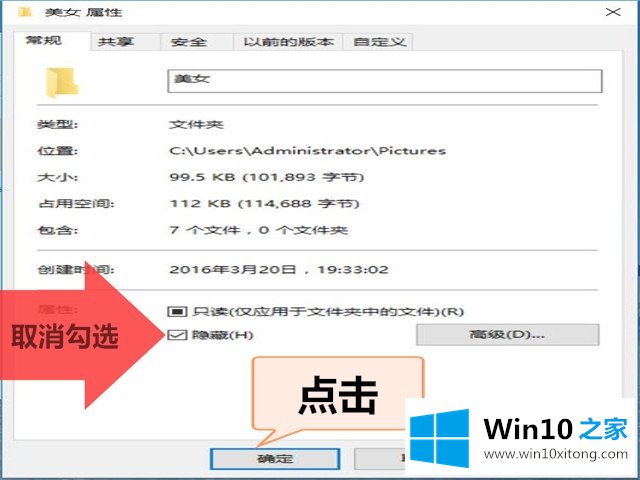 05.系统会弹出”确认属性更改“对话框,单击“确定”,如图:
05.系统会弹出”确认属性更改“对话框,单击“确定”,如图: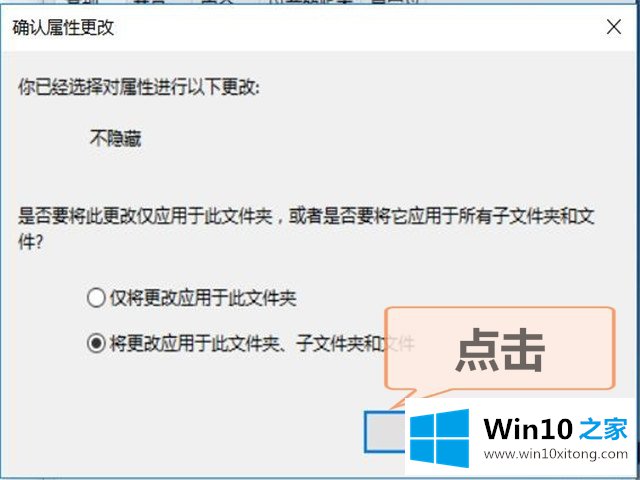 06.然后我们就可以看见,美女回来了,呵呵。
06.然后我们就可以看见,美女回来了,呵呵。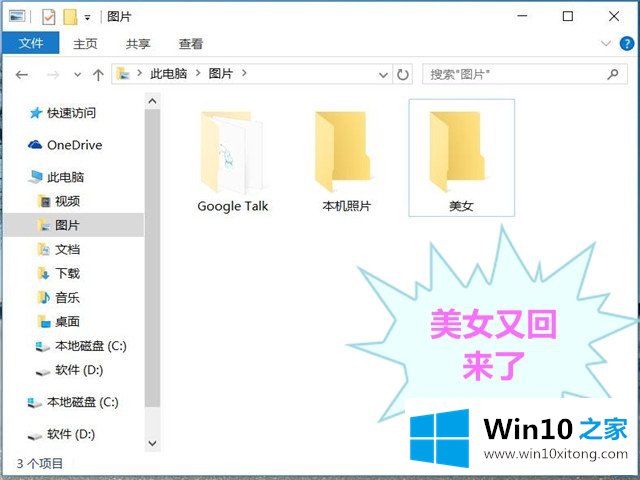
关于Win10找回隐藏文件及取消隐藏-Win10系统之家告诉你怎样显示隐藏文件夹的解决对策就和大家讲到这里了,遇到同样问题的朋友就可以根据上面内容提供的方法步骤解决了。我们很感谢各位对我们网站的关注,希望上面的文章对大家能够有所帮助。