
时间:2021-01-05 01:08:22 来源:www.win10xitong.com 作者:win10
我们最常用的系统就是win10系统,因为它非常优秀使用非常方便。但即便如此,我们在使用过程中还是会或多或少遇到一些比如win10的问题。根据大数据分析,确实有很多用户都会面对win10的情况。要是你同样因为win10的问题而很困扰,只需要进行以下的简单设置:1.首先在右键点击桌面右下角的时间图标,在弹出菜单中选择“调整日期/时间”菜单项2.接下来在打开的设置窗口中,把右侧拖到最下方,找到“其它日期、时间和区域设置”快捷链接,点击该链接就能得到很完美的解决了这样讲肯定大家肯定是不明白的,接下来我们就结合图片非常详细的说一下win10的具体操作门径。
推荐系统下载:笔记本Win10专业版
具体步骤:
1.首先,右键单击桌面右下角的时间图标,并在弹出菜单中选择“调整日期/时间”菜单项
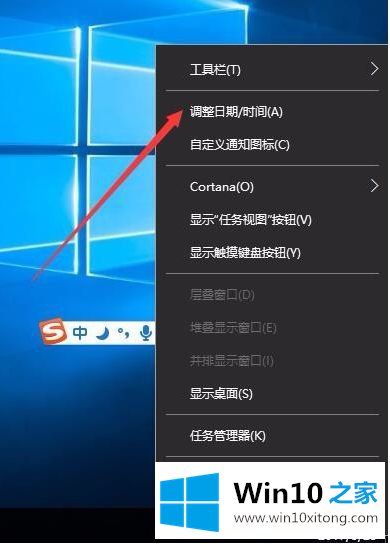
2.接下来,将右侧拖到打开的设置窗口的底部,找到“其他日期、时间和地区设置”的快捷链接,然后单击该链接
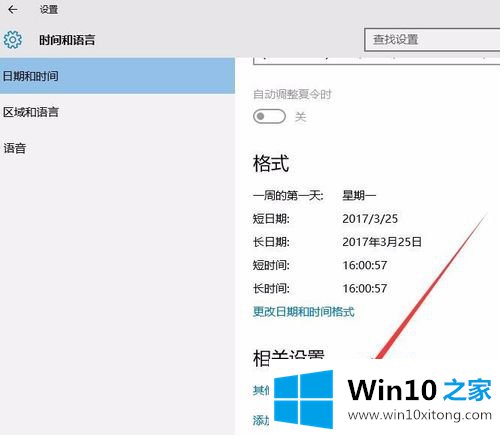
3.在新页面中找到“更改日期、时间和数字格式”项,点击进入时间设置窗口
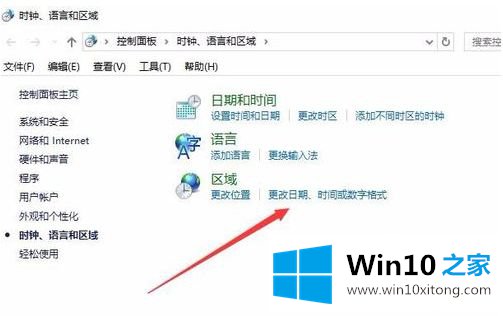
4.在打开的区域设置窗口中,我们单击右下角的“其他设置”按钮
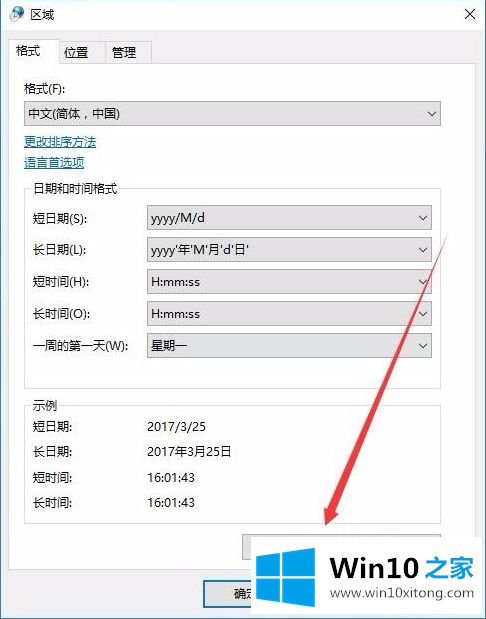
5.此时,自定义格式窗口将打开,并单击中间的“时间”选项卡
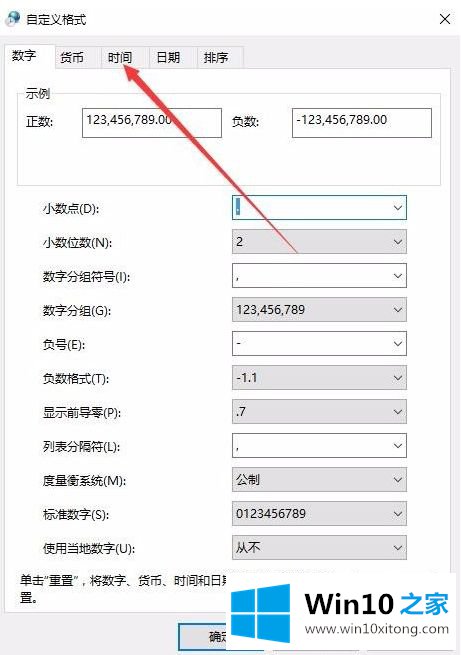
6.此时,在打开的时间窗口中,将短期项目设置为H:mm:ss,一定要用英文输入
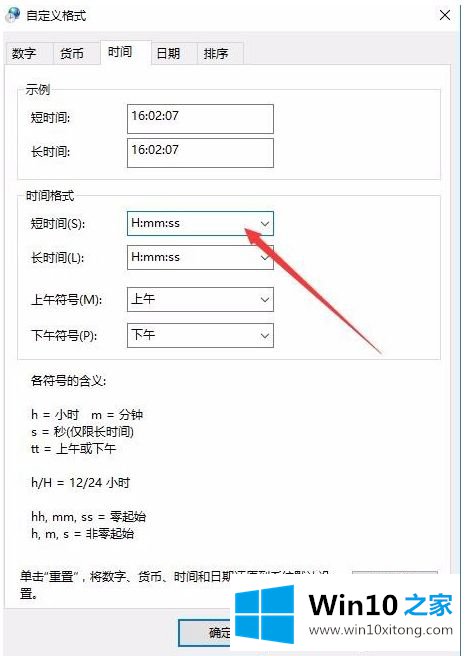
7.接下来,右键单击左下角的“开始”按钮,然后在弹出菜单中选择“运行”菜单项
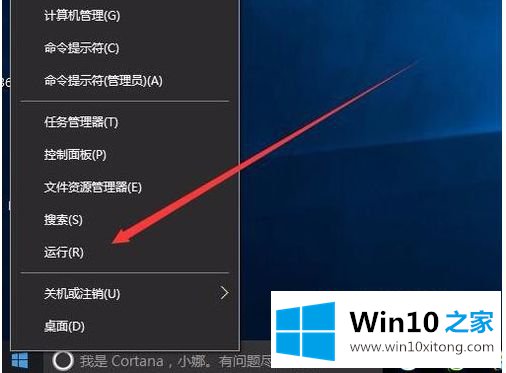
8.在打开的运行窗口中,我们输入regedit命令,然后单击确定
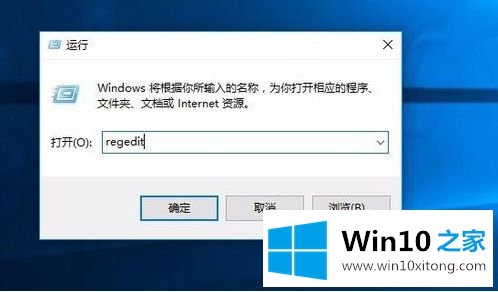
9.此时,注册表编辑器将打开,导航到HKEY _当前_用户\软件\微软\窗口\当前版本\浏览器\高级,然后右键单击并单击弹出菜单中的“新/双字(32位)值”
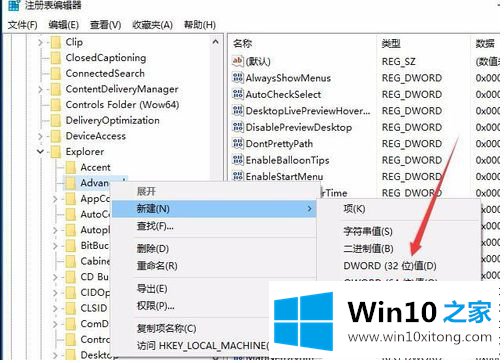
10.将新创建的Dword值名称更改为显示秒系统时钟
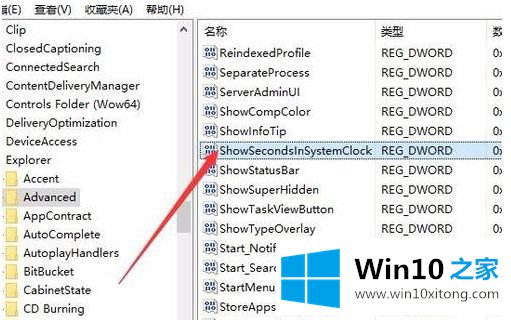
11.双击刚刚创建的ShowSecondsInSystemClock值,在弹出窗口中将其数据修改为1,然后重启计算机,就可以看到右下角显示的秒数。
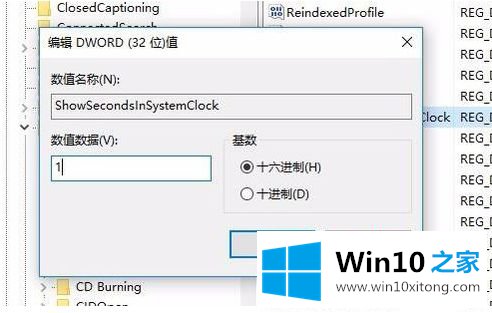
以上是win10桌面右下角时间显示秒的操作方法,希望对大家有帮助。
今天的文章中我们就是说了关于win10的具体操作门径,获得更多win系统相关教程,可以继续关注本站。
下一篇:高手亲自教您win10的解决措施