
时间:2020-11-10 09:30:01 来源:www.win10xitong.com 作者:win10
有网友来反映说他用电脑的时候会遇到win10如何启用放大镜功能丨win10开启放大镜功能的情况,就前来向小编求助,有一些电脑高手对这个win10如何启用放大镜功能丨win10开启放大镜功能的问题都束手无策。如果你暂时身边没有懂这方面的人才处理这个win10如何启用放大镜功能丨win10开启放大镜功能问题小编今天想到一个解决的思路:1、点击开始菜单,选择“设置”;2、在设置窗口中,点击“轻松使用”即可很轻松的完成了。接下来就是今天的主要内容,详细说一下win10如何启用放大镜功能丨win10开启放大镜功能的具体处理对策。
方法/步骤:
1.单击开始菜单并选择“设置”;
2.在设置窗口中,点击“易用”;
3.切换到“放大镜”选项,打开放大镜;
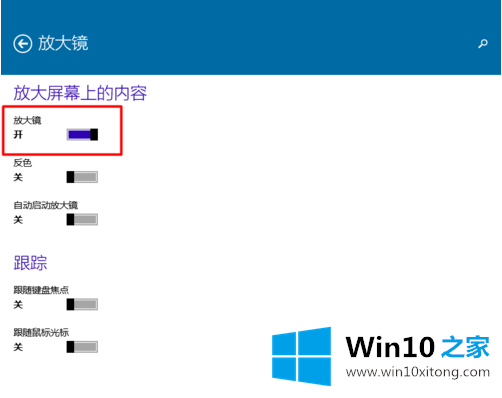
4.这样,放大镜就可以显示在屏幕上,我们可以直接用鼠标点击或者移动镜头进行放大,如图。
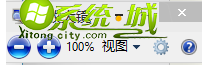
以上是win10中启用放大镜的具体方法。希望对大家有帮助。
win10如何启用放大镜功能丨win10开启放大镜功能的具体处理对策在上面的文章中就已经说得非常详细了哦,这篇文章应该会帮助大家解决这个问题,同时希望大家多多支持本站。