
时间:2021-01-31 01:11:41 来源:www.win10xitong.com 作者:win10
有部分网友告诉小编win10vt虚拟化开启方法的情况他不知道怎么办,确实这个win10vt虚拟化开启方法的问题对于很多用户来说比较少见,遇到了就不知道如何解决。那有没有办法能处理这个win10vt虚拟化开启方法的情况呢?肯定是行的,小编也在查阅了相关的很多资料后,用这个流程:1、按下"win+i"打开设置点击"更新和安全"。2、随后点击左侧任务栏中的"恢复"就轻而易举的解决好了。接下来我们就和小编一起来看看win10vt虚拟化开启方法到底该怎么处理的详尽处理措施。
如何打开win10vt虚拟化:
1.按“win i”打开设置,然后单击“更新和安全”。
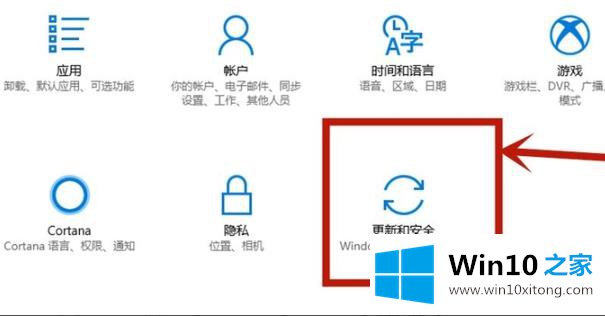
2.然后单击左侧任务栏中的“恢复”。
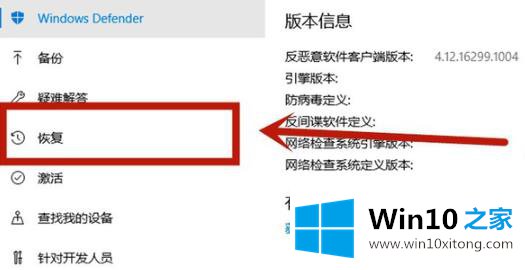
3.单击“高级启动”下的“立即重新启动”。
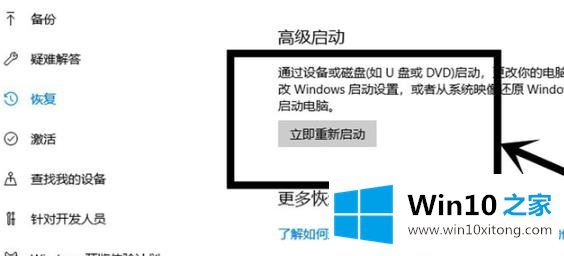
4.重新启动后,单击“高级选项”。

5.输入高级选项,然后单击“固件设置”。

6.点击右下角的“重启”。

7.重启后,进入主板界面,选择“高级”确认。
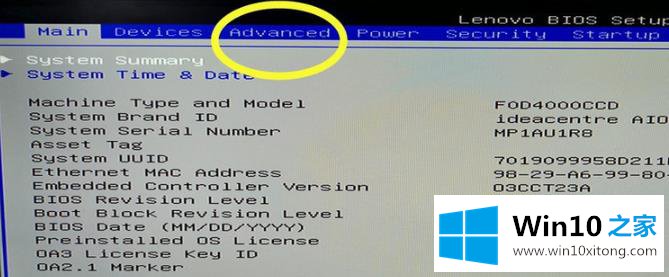
8.调整到vt-d,然后调整到启用,单击enter确认,最后按F10保存。
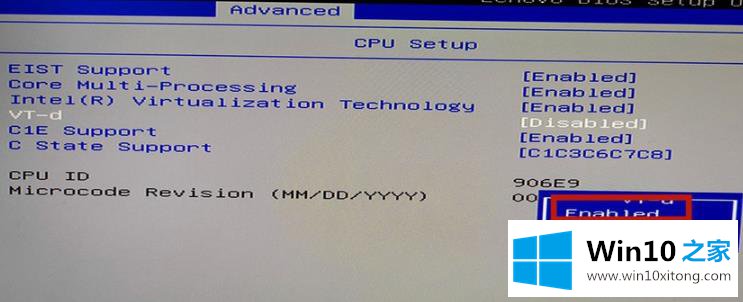
win10vt虚拟化开启方法问题在以上文章中就已经非常详细的描述了解决办法,继续关注本站,更多的windows系统相关问题,可以帮你解答。