
时间:2020-06-29 22:15:54 来源:www.win10xitong.com 作者:win10
今天小编的电脑就发生了win10中文怎么设置的问题,如果是新手遇到这个情况的话不太容易解决,会走很多弯路。那win10中文怎么设置的情况能不能处理呢?我们一起按照这个步伐来操作:1、第一步你可以直接打开桌面上的Control Panel(控制面板),也可以右键开始菜单图标。弹出菜单也能找到。2、打开控制面板,点击右上角的显示方式切换为Large Icons(大图标),切换以后你就能找到Language(语言)就能得到很完美的解决了上面的内容简单的描述了一下win10中文怎么设置问题该怎么处理,下面我们就仔细的来学习一下它的操作门径。
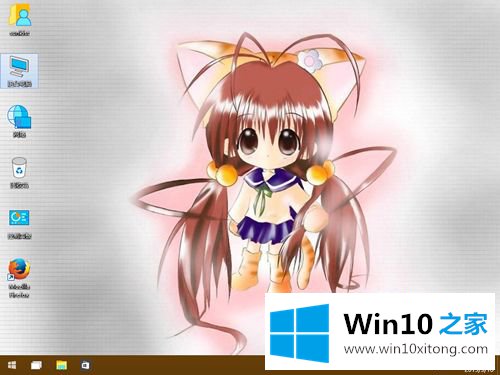
具体步骤如下:
1、第一步你可以直接打开桌面上的Control Panel(控制面板),也可以右键开始菜单图标。弹出菜单也能找到。
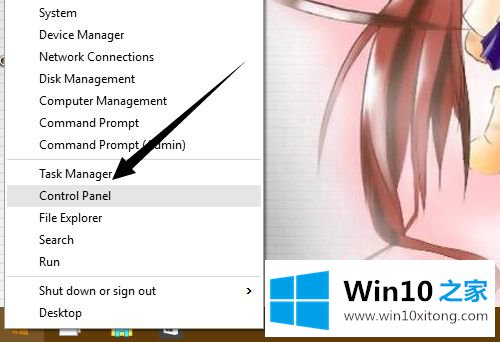
2、打开控制面板,点击右上角的显示方式切换为Large Icons(大图标),切换以后你就能找到Language(语言)。
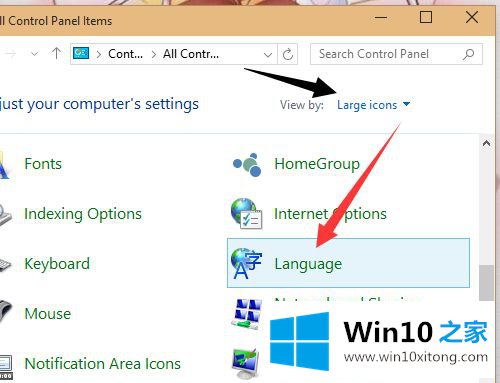
3、再点击左上方的Advanced Setting(高级设置)。
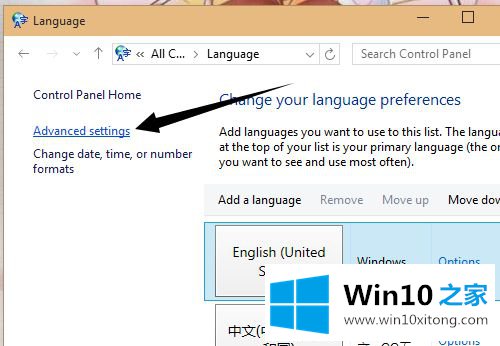
4、进入高级设置,点击第一项系统显示语言,右边的下拉菜单。
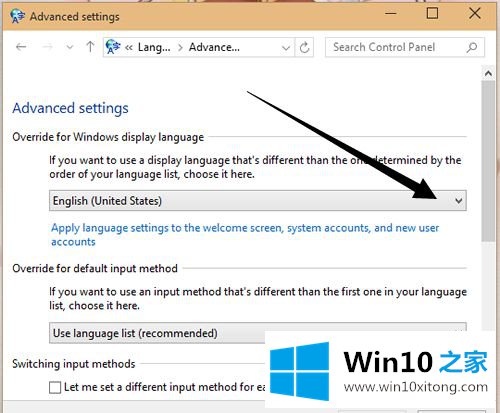
5、就算在英文语言的情况下,唯独语言这里是原样显示,也就是说就算你看不懂英文,也能够在这里找到你要设置的“简体中文”系统语言。
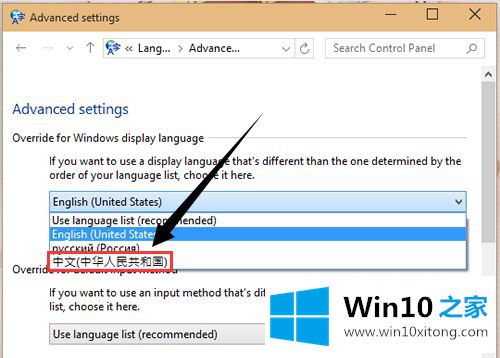
6、把系统语言设置为中文后,点击最下面的Save(保存)设置。
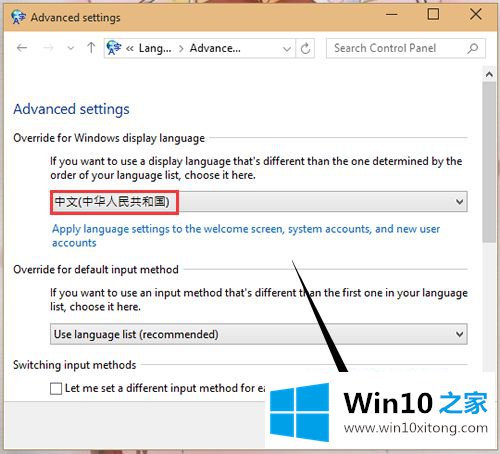
7、要想马上从英文语言切换为中文语言显示,不用重启这么麻烦。点击Log off now(马上注销)。
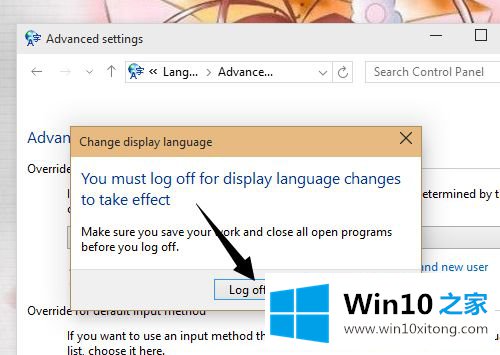
8、电脑注销了再重新登录,嘿嘿,是不是系统显示为中文咯。这样就代表你设置为中文系统语言成功了。

上述就是win10改系统语言为中文的方法,还不知道如何操作的用户们可以参考上面的方法来进行设置吧,这样就可以成功设置成中文了。
在这里,小编再告诉大家,如果遇到了win10中文怎么设置的问题,不要着急,可以通过以上的方法尝试解决,以上的文章如果对你的问题有所帮助,希望对本站多多支持。