
时间:2021-02-24 08:58:01 来源:www.win10xitong.com 作者:win10
电脑已经成为了大家生活中不可或缺的东西,而且基本上所有的用户电脑都安装了windows系统,操作系统的过程中往往会遇到一些问题,就比如win10开机密码如何设置图文教程的情况,这个win10开机密码如何设置图文教程的问题平时不多见,也许还会难倒一些大神,要是你也碰到了这个问题该怎么办呢?我们现在可以按照这个步骤:1、按 Win I 开启 Windows 设定,在这儿寻找账号并开启。2、在账号选项中,从左边寻找登陆选项,随后挑选密码,在这儿点一下加上就很快的解决了。这么说肯定大家还是不是太明白,接下来就具体说说win10开机密码如何设置图文教程的具体处理法子。
1.按Win I打开Windows设置,在这里找到账号打开。
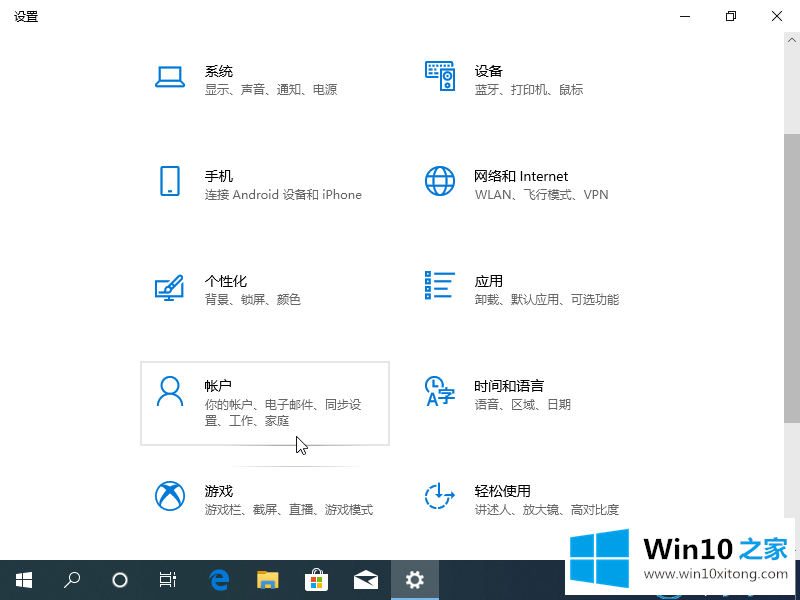
2.在帐户选项中,从左侧查找登录选项,然后选择密码,并单击此处添加。
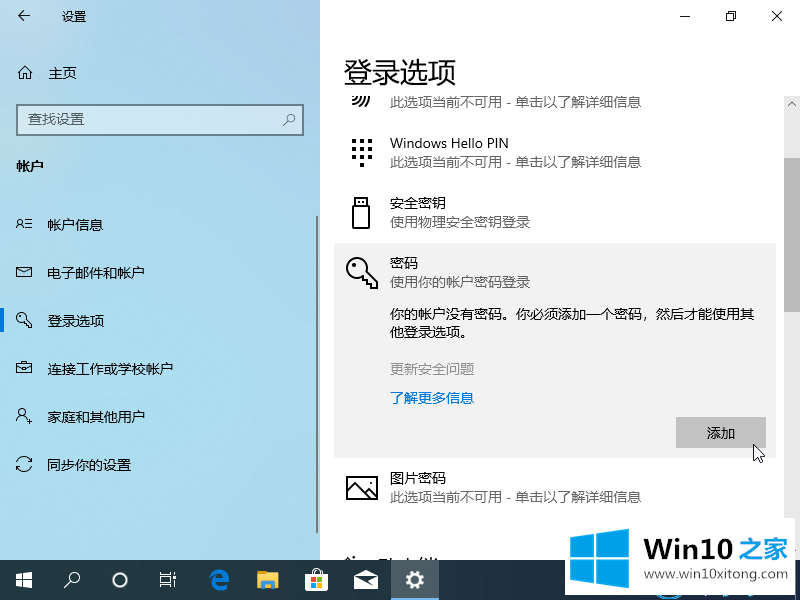
3.请在“创建密码”选项中输入新密码及其确认密码和密码提醒,然后单击“下一步”。
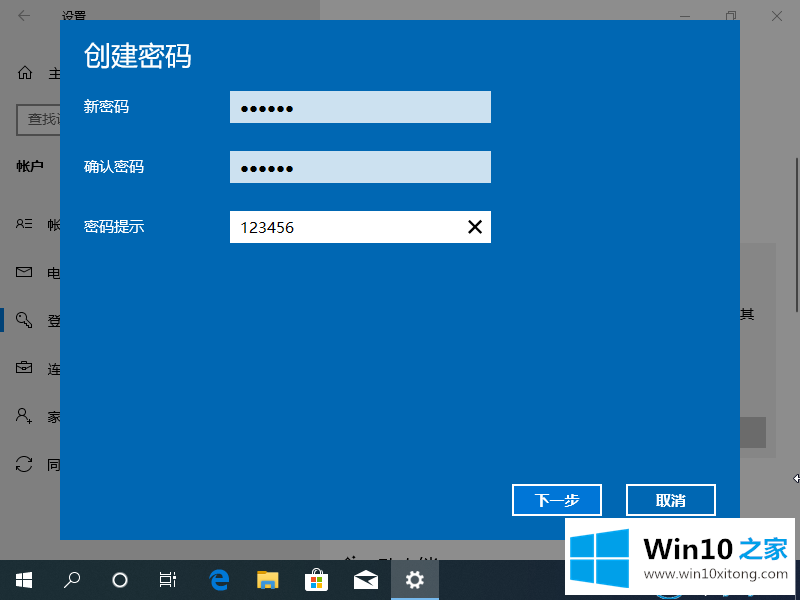
以上是如何设置win10启动密码的示例教程。和以前的Windows密码设置方式有区别吗?学得好吗?
到这里,win10开机密码如何设置图文教程的具体处理法子就全部结束了,小编很高兴能在这里把系统相关知识给大家分享。