
时间:2020-07-18 01:08:30 来源:www.win10xitong.com 作者:win10
有部分网友告诉小编win10安装pkpm2010详细教程的情况他不知道怎么办,新手处理关于win10安装pkpm2010详细教程的问题不是特别容易,我们需要怎么办呢?小编这里提供一个解决步骤:1、自己去官网下载!2、下载完成后是一个【光盘文件】,解压后打开!如果window7解压后打开,windows8.1、window10可以直接打开。打开后即可很快速的解决了。要是你还没有解决,那接下来就一起来看看具体的win10安装pkpm2010详细教程的详尽处理法子。
具体方法:
1、自己去官网下载!
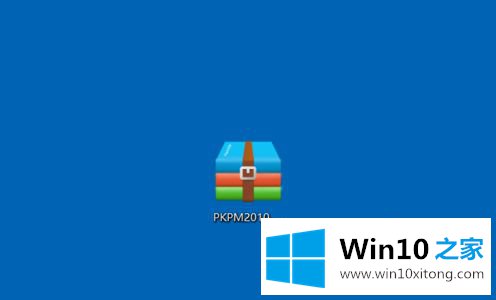
2、下载完成后是一个【光盘文件】,解压后打开!如果window7解压后打开,windows8.1、window10可以直接打开。打开后如下图!
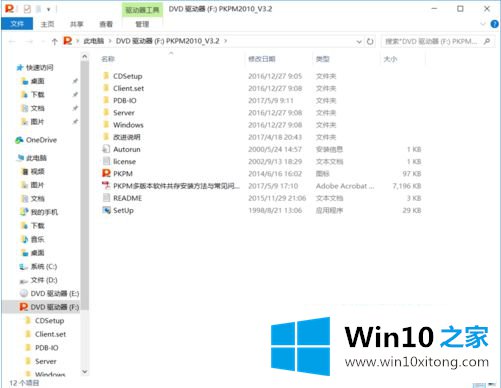
3、打开后点击【setup】
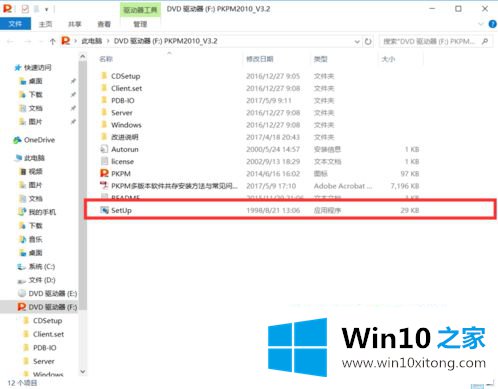
4、安装!
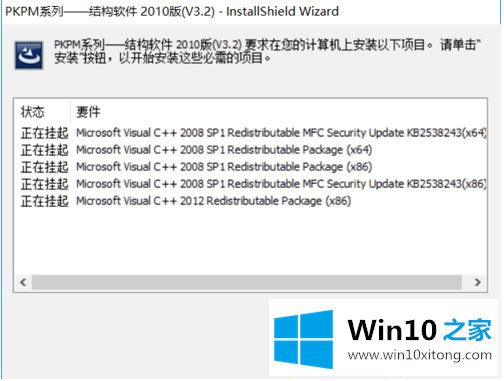
5、下一步!
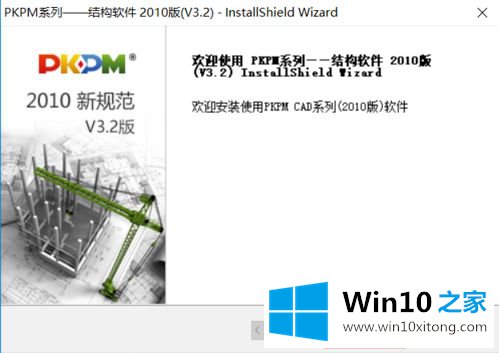
6、是!
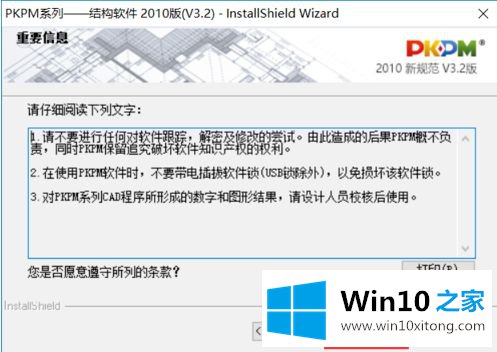
7、选择版本,个人选【单机版】
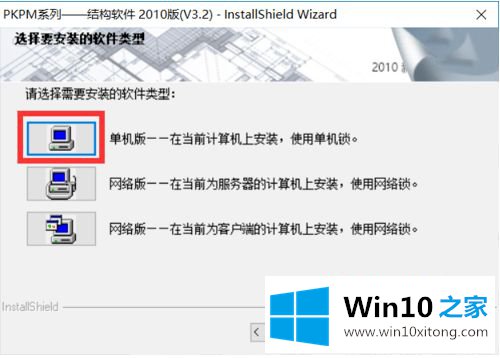
8、选择安装目录,下一步!
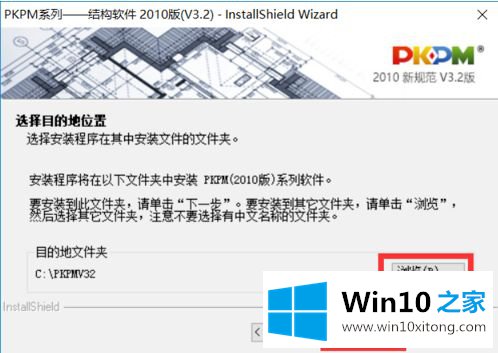
9、选择软件锁的方式,个人选【硬件锁】,下一步!
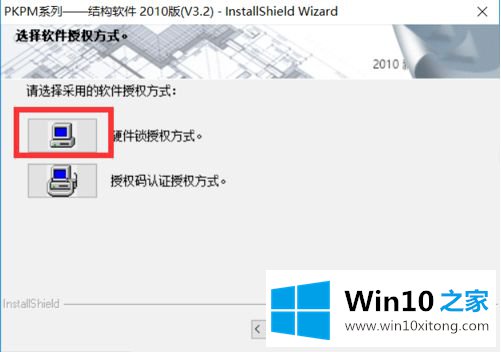
10、安装完成后桌面会出现图标!
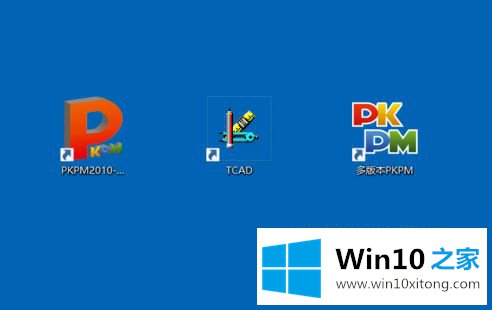
上述就是win10安装pkpm2010详细教程了,希望能够帮助到大家。
有关win10安装pkpm2010详细教程的详尽处理法子的内容在以上文章中就非常清楚的讲解了,相信这篇文章可以帮助到大家,谢谢。