
时间:2020-08-24 10:11:00 来源:www.win10xitong.com 作者:win10
win10不断的更新过程中,已经解决了很多问题,但是仍然会有很多奇怪的问题,像今天就有网友遇到了win10 5.1声道测试正常播放音乐没声音的情况,这个win10 5.1声道测试正常播放音乐没声音的问题平时不多见,也许还会难倒一些大神,那我们自己要怎么做呢?我们一起按照这个步伐来操作:1、更新Win10声卡驱动程序:大家可以使用“驱动人生”来更新Win10声卡驱动程序。安装并运行“驱动人生”程序,此时程序将自动检测当前Win10系统各硬件的驱动情况。切换到“本机驱动”选项卡,勾选“声卡”驱动,点击“立即安装”按钮;2、当然,我们也可以点击“声卡”驱动类型下拉列表,从中根据自己的需要以及实际情况,选择相应版本的驱动程序,通过升级或更新来获取最佳Win10声音效果就轻松加愉快的把这个问题处理好了。要是大伙儿还是很懵,那我们再来看看win10 5.1声道测试正常播放音乐没声音的详细解决门径。
具体方法:
1、更新Win10声卡驱动程序:大家可以使用“驱动人生”来更新Win10声卡驱动程序。安装并运行“驱动人生”程序,此时程序将自动检测当前Win10系统各硬件的驱动情况。切换到“本机驱动”选项卡,勾选“声卡”驱动,点击“立即安装”按钮;
2、当然,我们也可以点击“声卡”驱动类型下拉列表,从中根据自己的需要以及实际情况,选择相应版本的驱动程序,通过升级或更新来获取最佳Win10声音效果;
3、或者我们也可以使用“驱动精灵”来修复声卡没声音的故障:打开“驱动精灵”程序,切换到“百宝箱”选项卡,点击“声卡修复”按钮;
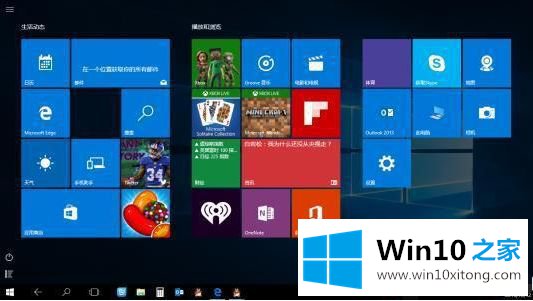
4、并从弹出的“声卡修复”界面中,可以了解有关声卡没有声音的具体原因,直接点击“立即修复”按钮,明智“驱动精灵”完成声卡修复操作
5、待更新声卡驱动程序后,如果Win10还是没有声音,则我们需要对Win10声音进行相关设置。右击任务栏“声音喇叭”图标,从其右键菜单中选择“播放设置”项;
6、从打开的“声音”设置窗口中,切换到“播放”选项卡,将“默认播放设备”设置为“扬声器”,点击“确定”完成设置
7、如果无法解决声音问题,则可以右击“扬声器”图标,从其右键菜单中选择“配置扬声器”项
8、从打开的“扬声器配置”界面中,点击“音频声道”下拉列表,从中设置“立体声”或“四声道”来尝试解决

9、此外,点击任务栏“小喇叭”图标,从其右击中选择“音量合成器”项进入详细设置界面;
10、从打开的“音量合成器”界面中,确保各声音没有被静音,同时适当的增加音量,尝试解决Win10正式版没有声音的问题;
11、还有一种方法,就是重启一下“Windows 声音服务”,右击“我的电脑”,从其右键菜单中选择“管理”项
12、从打开的“计算机管理”窗口中 ,依次展开“服务和应用程序”-“服务”,在右侧找到“Windows Audio”服务并右击,选择“重新启动”项,尝试通过重启此服务还解决问题。
上述就是解决win10 5.1声道测试正常播放音乐没声音的方法了,还有不懂得用户就可以根据小编的方法来操作,希望能够帮助到大家。
如果你遇到了win10 5.1声道测试正常播放音乐没声音的问题不知道怎么办,那么可以好好阅读一下上面所说的方法,肯定是可以解决的。通过上面讲的方法就可以解决win10 5.1声道测试正常播放音乐没声音的问题了,希望对您有所帮助。