
时间:2020-11-13 18:10:15 来源:www.win10xitong.com 作者:win10
刚刚小编在百度知道上看见一位网友在提问,问题是说他在用电脑的时候遇到了win10怎么连接宽带的问题,这个对于那些比较熟悉win10系统的网友处理起来很简单,但是不太熟悉电脑的网友面对win10怎么连接宽带问题就很难受了。那能不能自己就处理这个win10怎么连接宽带的问题呢?我们大家只需要这样操作:1、首先需创建好宽带连接,win10创建宽带连接步骤;2、依次点击开始—设置—网络和Internet—拨号即可很容易的处理好了。怎么样,是不是感觉很容易?如果你还不是很明白,那接下来就由小编再次说说win10怎么连接宽带的完全操作办法。
方法1:常规连接操作步骤
1.首先你需要创建一个宽带连接,win10创建一个宽带连接步骤;
2.单击开始-设置-网络和互联网-拨号;
3.或者直接点击右下角的网络图标,在弹出窗口中选择“宽带连接”;

4.在拨号中展开宽带连接,单击连接,然后输入帐户密码进行连接。
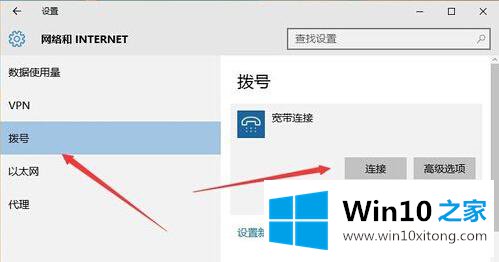
方法2:创建批量快速连接
1.创建新的文本文档,并输入以下宽带连接命令;
rasdial '宽带连接'宽带帐户宽带密码
2.单击文件-另存为并将其命名为“宽带连接”。蝙蝠”。保存类型为“所有文件”。双击自动连接。
win10系统使用宽带连接的操作步骤在此分享,有需要的用户不妨学习一下。
相关建议:
win10如何将宽带连接放到桌面上
如何用win10系统自动连接宽带?win10启动自动拨号设置方法
win10怎么连接宽带的完全操作办法在上面的文章中已经由小编很清楚的讲解了,有遇到这样问题的网友可以按照上文介绍的方法尝试处理,希望对大家有所帮助。