
时间:2020-06-26 14:28:11 来源:www.win10xitong.com 作者:win10
我们不管是办公,还是娱乐,大部分用户都是用的是win10系统,如今有一位用户遇到了win10更换盘符报参数错误的问题,要是你是一名才接触win10系统的用户,可能处理win10更换盘符报参数错误的问题的时候就不知道该怎么办了,别着急,我们自己就可以处理掉win10更换盘符报参数错误的问题,大家跟着小编的步伐操作:1、在Windows10桌面,右键点击桌面上的“此电脑”图标,在弹出的菜单中选择“管理”菜单项2、这时会打开计算机管理窗口,点击窗口左侧边栏的“磁盘管理”菜单项,在右侧窗口中可以看到只要有“页面文件”的盘符修改的时候,会弹出参数错误的提示就彻底解决了。你看完下面的详细教程,就会知道win10更换盘符报参数错误的图文攻略。
解决方法:
1、在Windows10桌面,右键点击桌面上的“此电脑”图标,在弹出的菜单中选择“管理”菜单项
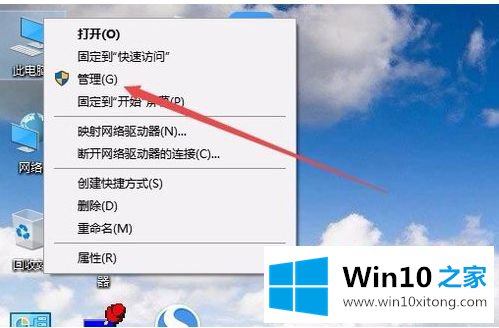
2、这时会打开计算机管理窗口,点击窗口左侧边栏的“磁盘管理”菜单项,在右侧窗口中可以看到只要有“页面文件”的盘符修改的时候,会弹出参数错误的提示。
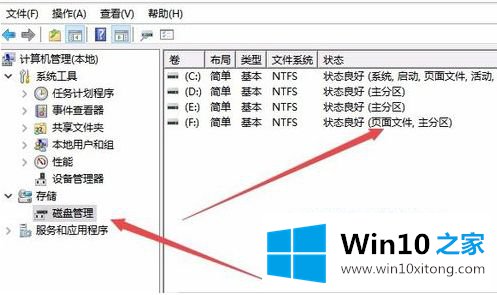
3、这时我们可以再次右键点击此电脑图标,在弹出菜单中选择“属性”菜单项。
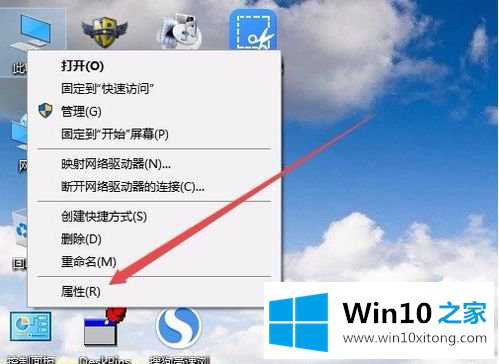
4、这时会打开系统属性窗口,点击左侧边栏的“高级系统设置”菜单项。
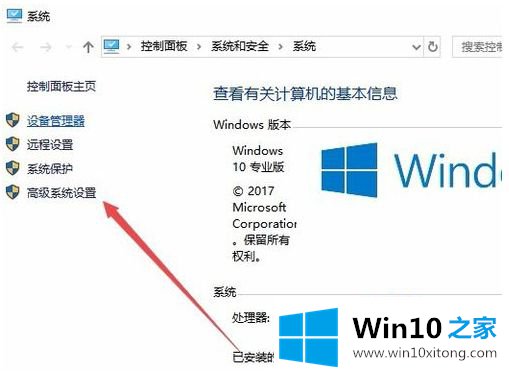
5、在打开的系统属性窗口中,点击“设置”按钮。
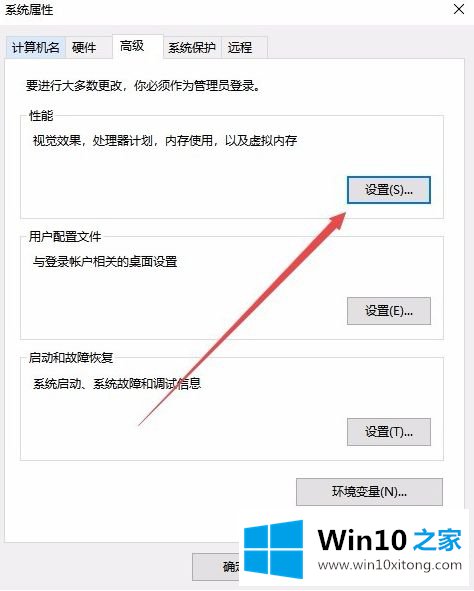
6、这时会弹出性能选项窗口,点击“高级”选项卡。
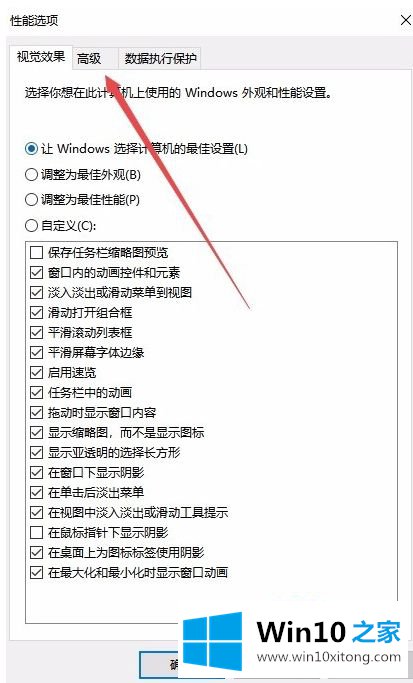
7、在打开的高级设置窗口中,点击虚拟内存设置项中的“更改”按钮
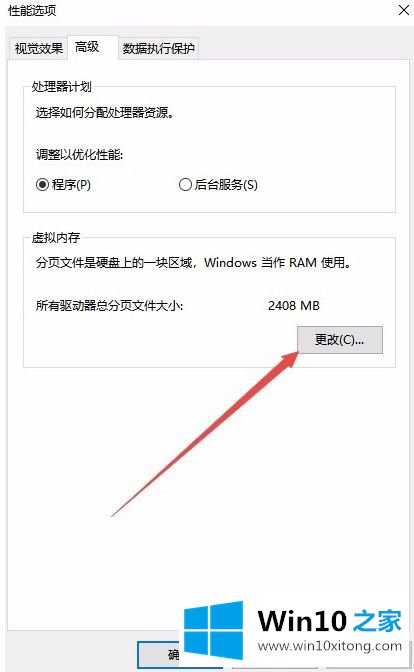
8、这时会打开虚拟内存窗口,点击无法修改盘符的驱动器号,然后选中下面的“无分页文件”一项,接着点击“设置”按钮,最后再点击确定按钮,提示重新启动计算机,重启动再次修改盘符就不会出现参数错误的提示了。
以上就是win10系统盘符改不了参数错误解决方法了,希望能够帮助到大家。
对于win10更换盘符报参数错误的问题大家是不是根据小编在上文提供的方法步骤完美的解决了呢?我们非常感谢大家对我们网站的支持,谢谢。