
时间:2021-01-25 00:53:11 来源:www.win10xitong.com 作者:win10
我们现在的电脑基本都是安装的win10系统,有时候总会遇到一些奇怪的问题,今天小编就遇到了win10详细图文教程的问题,要是遇到这个问题的用户对电脑知识不是很了解的话,可能自己就不知道怎么解决了。我们可以尝试着自己来处理win10详细图文教程的问题,小编也在查阅了相关的很多资料后,用这个流程:1、百度搜索并下载 VMware 虚拟机软件并打开。2、在 VMware 虚拟机中创建新的虚拟机,选择自定义并点击下一步就比较简单的处理它了。你看完下面的详细教程,就会知道win10详细图文教程的完全处理法子。
推荐系统下载:深度系统Win10专业版
1、百度搜索并下载 VMware 虚拟机软件并打开。
2、在 VMware 虚拟机中创建新的虚拟机,选择自定义并点击下一步。
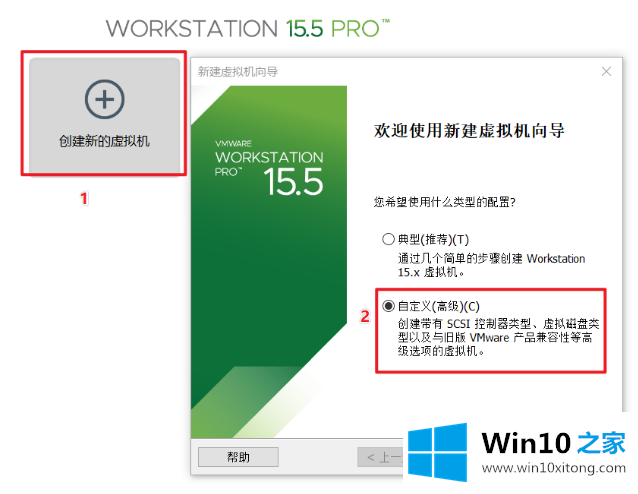
3、继续直接选择下一步。
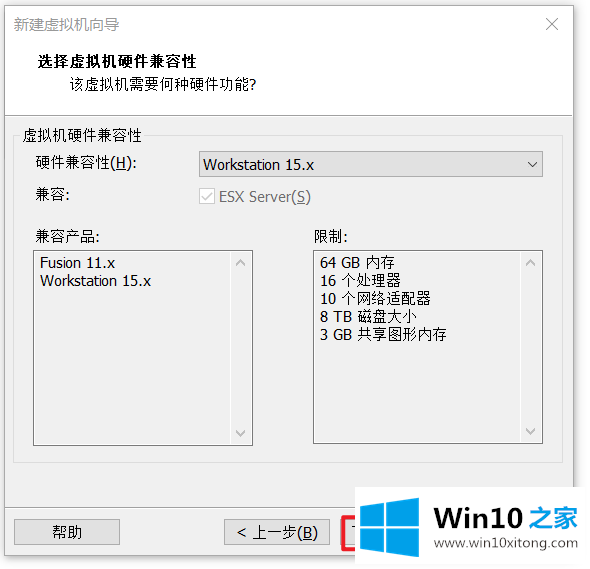
4、选择稍后安装操作系统,并点击下一步。
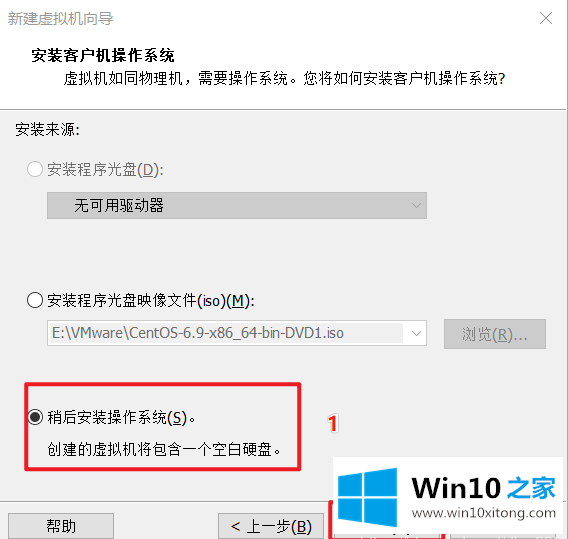
5、选择 Microsoft Windows 并选择版本,然后点击下一步。
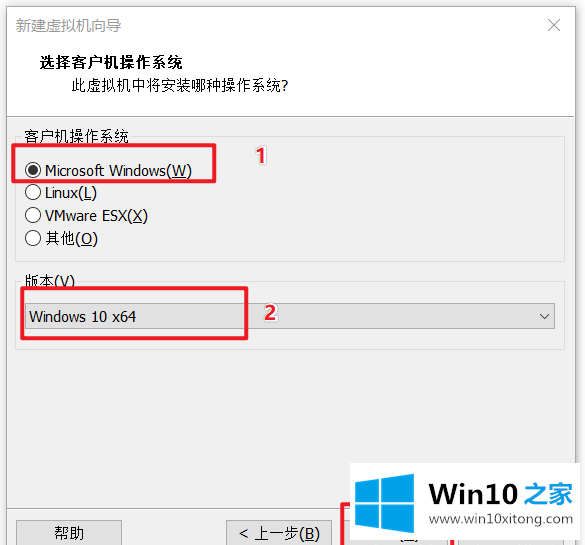
6、设置虚拟机名称以及系统保存的位置。
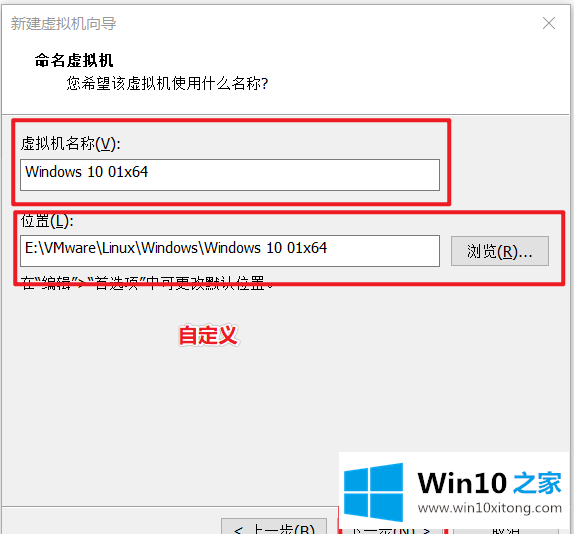
7、选择固件类型,一般重装 Windows 10,使用 Bios 或者 UEFI 都可以。
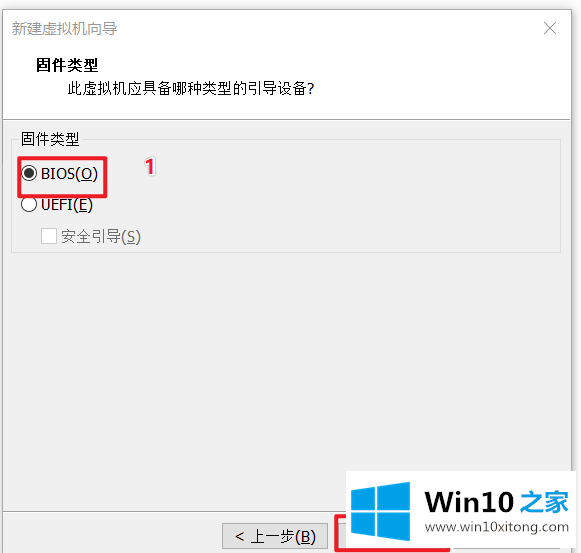
8、设置处理器数据及核心数量。
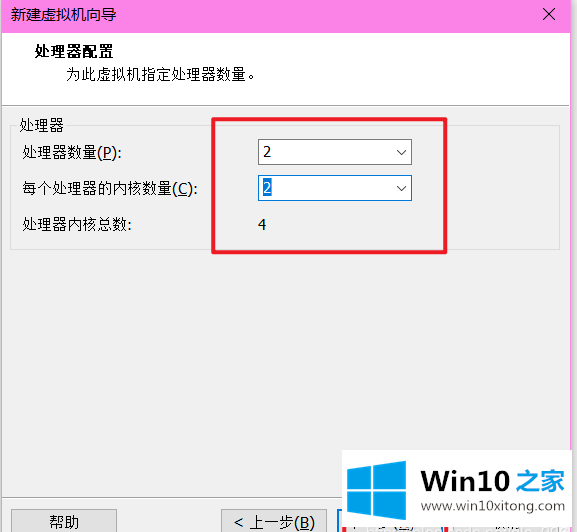
9、自定义虚拟机内存大小并点下一步。
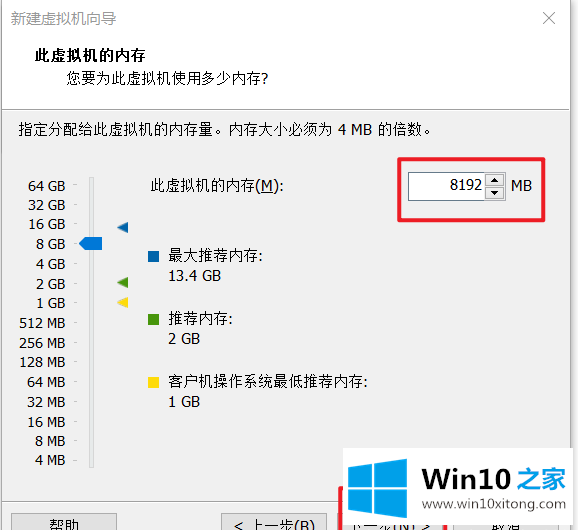
10、选择使用网络地址转换模式并点击下一步。
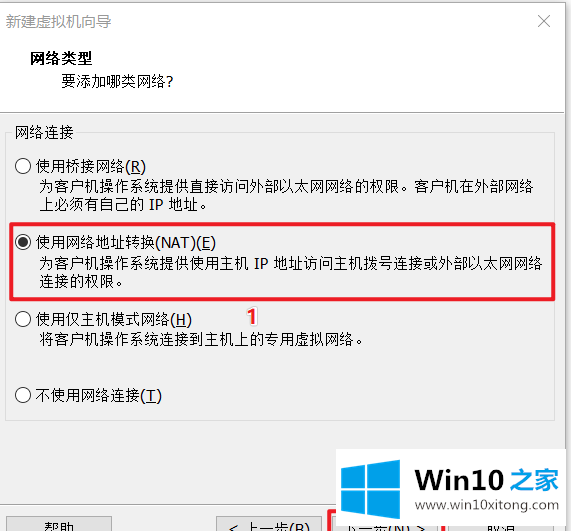
11、选择默认的推荐设置并点击下一步。
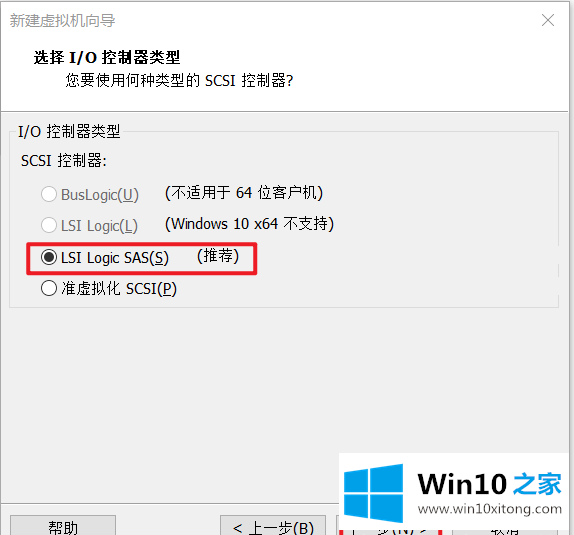
12、选择默认推荐设置并点击下一步即可。
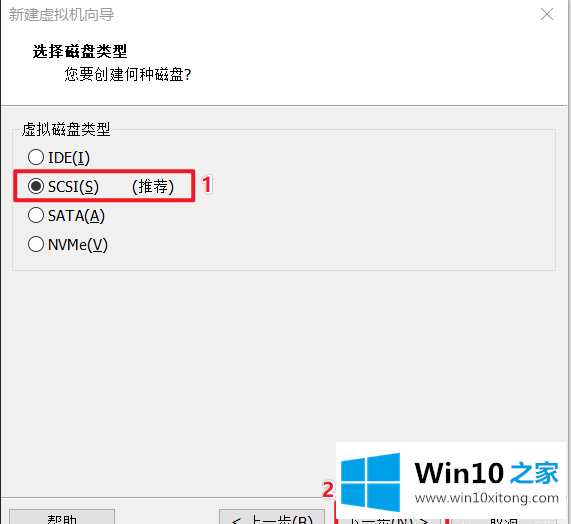
13、选择创建新虚拟机磁盘并点击下一步。
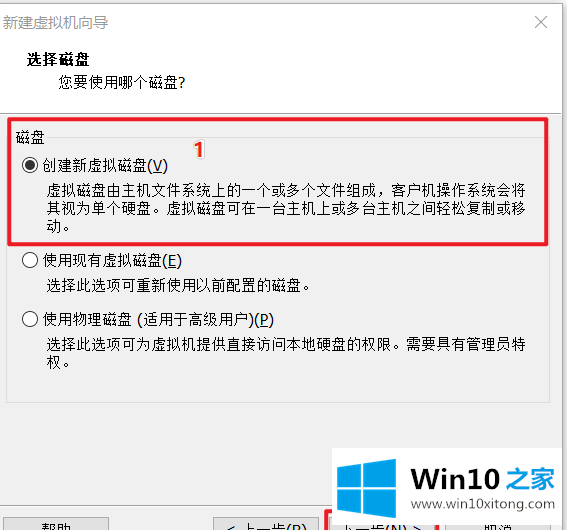
14、选择最大硬盘大小,选择将虚拟磁盘拆分多个单文件即可,并点击下一步。
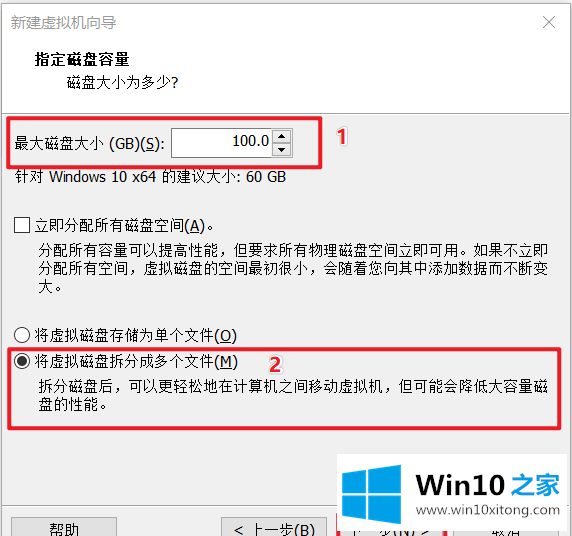
15、选择磁盘存放位置并点击下一步。
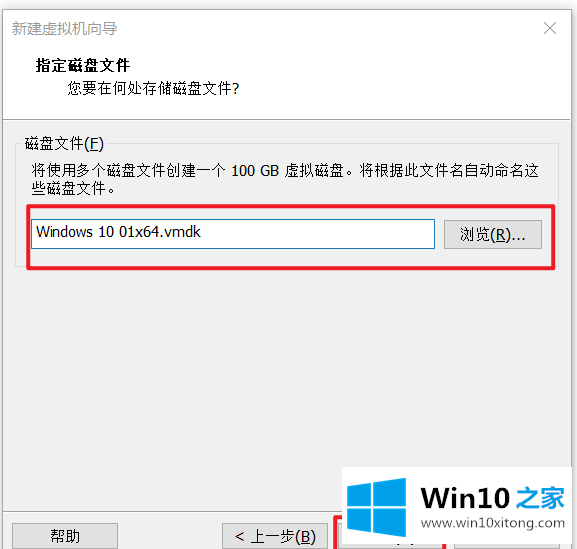
16、选择自定义硬盘并点击完成。
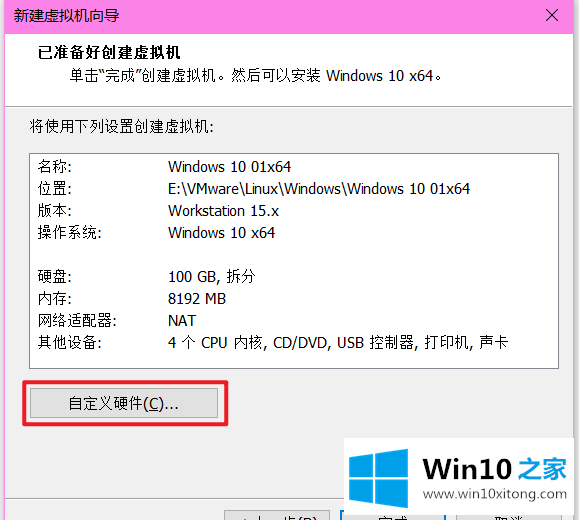
17、在自定义硬件中选择使用 ISO 镜像,浏览到您下载的 Win10 官方原版镜像。
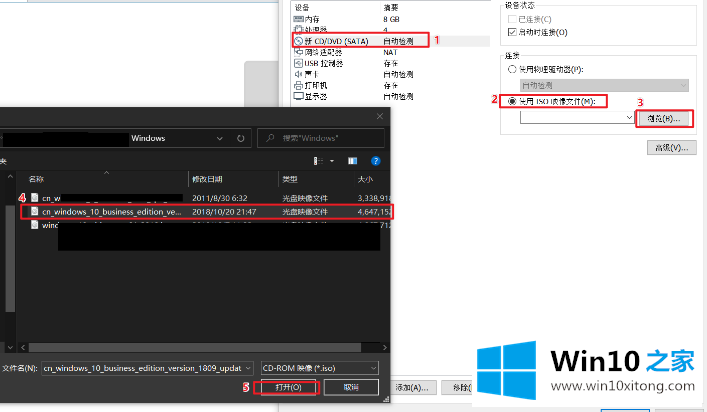
18、点击完成。
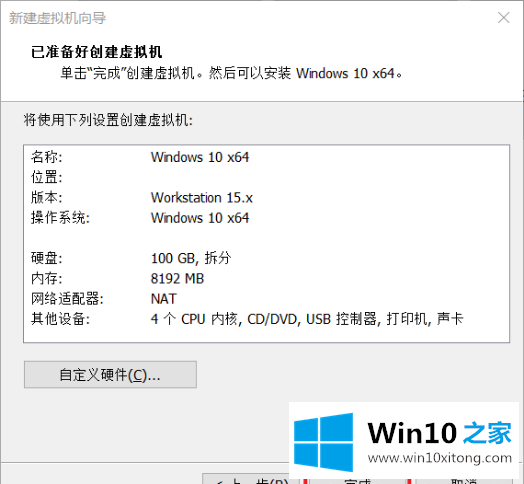
19、开启虚拟机。
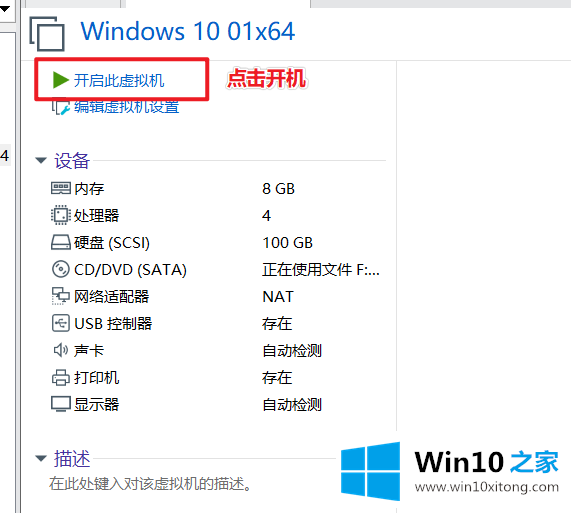
20、开始并启动安装 Windows 系统,点击下一步。
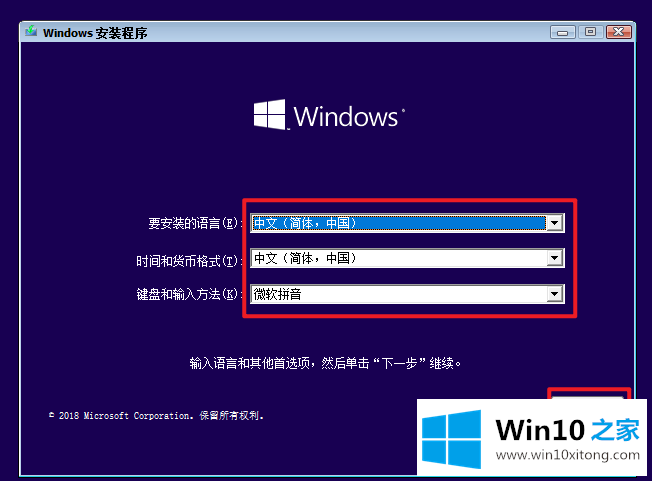
21、选择专业版进行安装点击下一步。
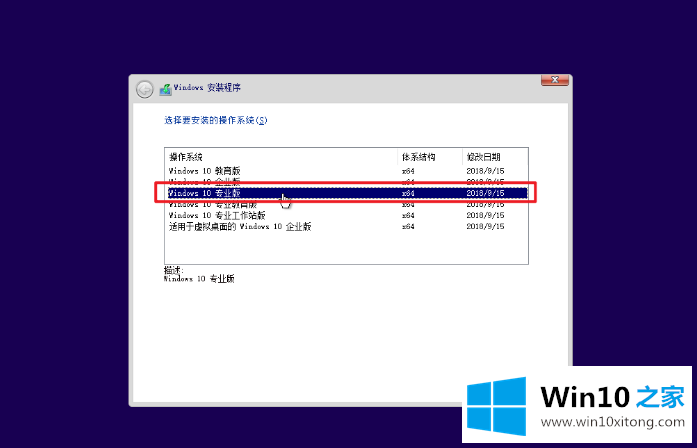
22、接受许可协议并点击下一步。
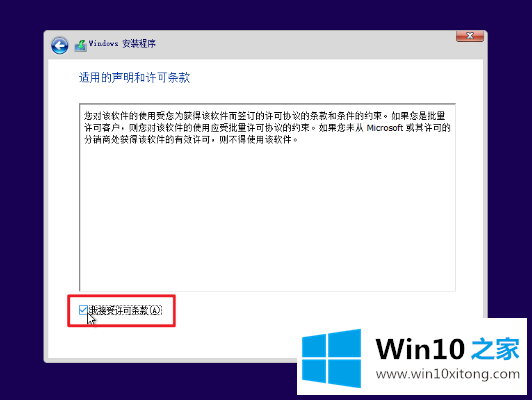
23、选择自定义,仅安装 Windows 高级选项。
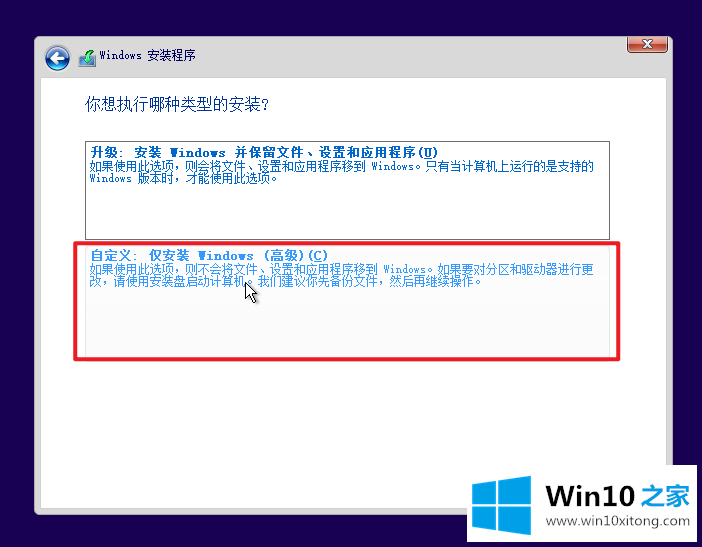
24、选择盘符并点击下一步安装。
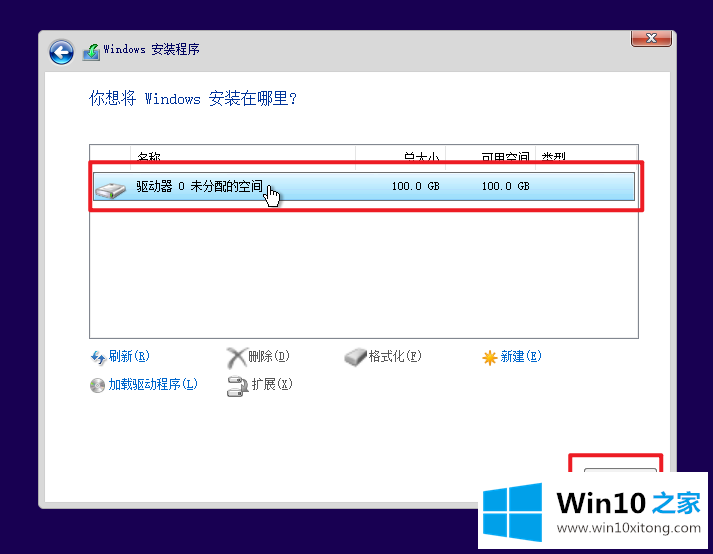
25、开始等候安装即可。
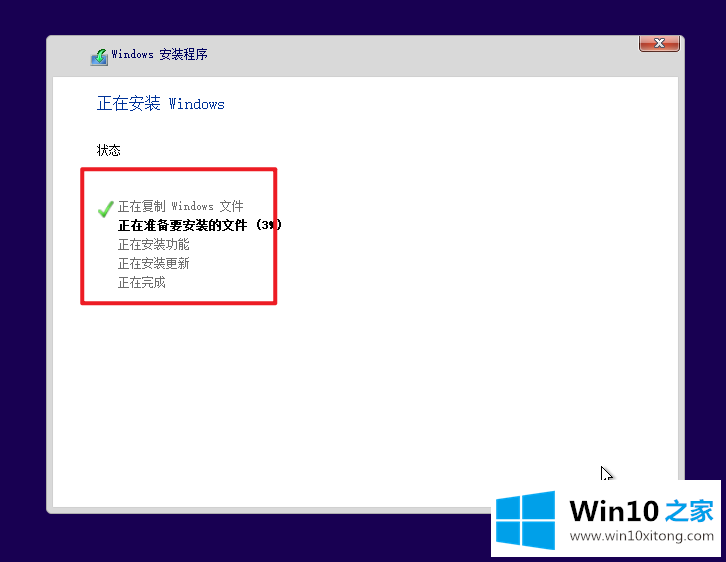
26、后面的我们就可以跟随安装向导设置安装即可啦。
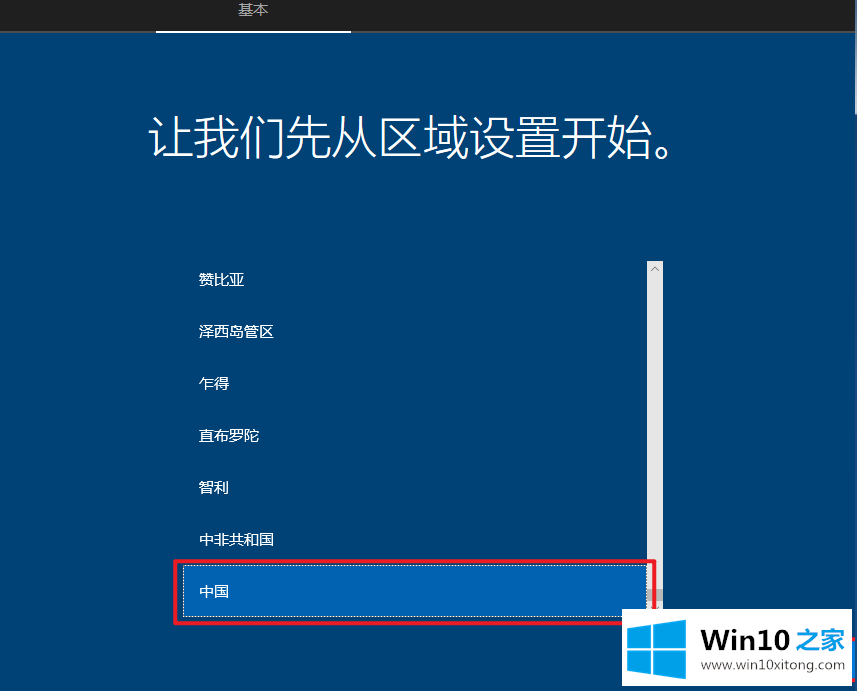
27、安装后的效果如图。

以上就是VMware虚拟机装win10详细图文教程,你学会了吗?
有关于win10详细图文教程的完全处理法子到这里就给大家说完了,朋友们都学会如何操作了吗?以上的文章如果对你的问题有所帮助,希望对本站多多支持。