
时间:2020-10-30 03:12:26 来源:www.win10xitong.com 作者:win10
要是你在用系统的时候遇到了Win10看电脑开机运行了多久的情况你会怎么办呢?不要慌,遇到了Win10看电脑开机运行了多久的问题我们要想办法来解决它,如果你不想找其他人来帮忙,可以试试小编的办法:1、按 Ctrl + Shift + ESC 组合键,可以快速打开任务管理器2、任务管理器窗口中,切换到性能选项卡,然后点击CPU选项,在页面底部右侧即可查看到当前系统正常运行时间就完美的搞定了。我们下面一起来看看更详细的Win10看电脑开机运行了多久的详尽操作要领。
方法1:使用「任务管理器」检查 Windows 10 运行时间
1、按 Ctrl + Shift + ESC 组合键,可以快速打开任务管理器
2、任务管理器窗口中,切换到性能选项卡,然后点击CPU选项,在页面底部右侧即可查看到当前系统正常运行时间
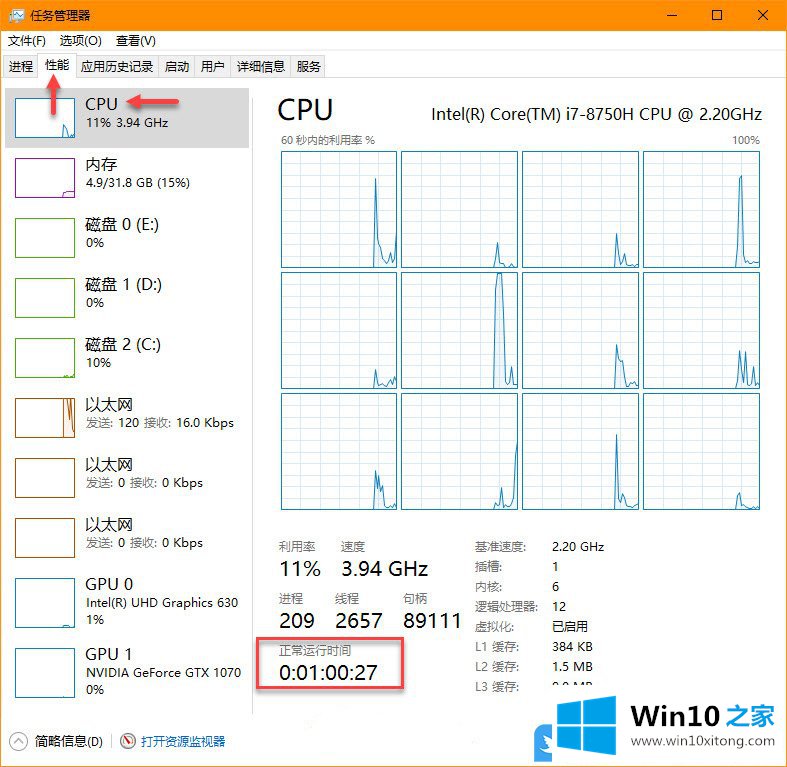
方法2:使用「控制面板」查看 Windows 10 运行时间
1、按 Win + S 组合键,打开Windows 搜索,搜索并打开控制面板
2、然后依次点击打开网络和 Internet - 网络和共享中心 - 点击左侧更改适配器设置
3、双击打开连接到 Internet 的网络适配器
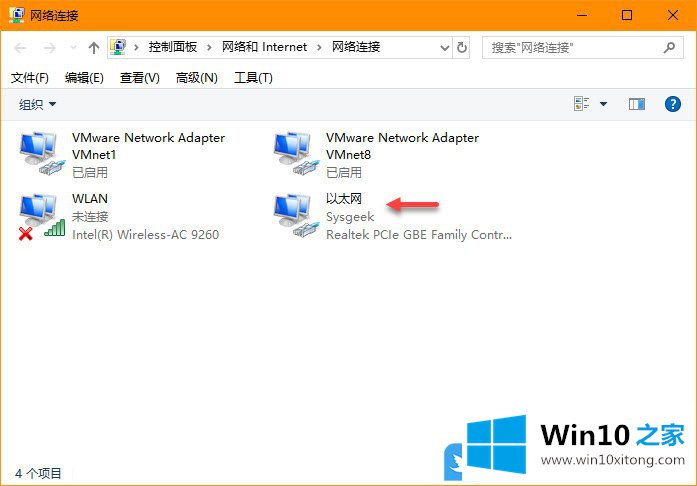
4、以太网 状态下,可以通过持续时间,推算出当前Win10电脑的正常运行时间,不过这种方法比较不正统,因为这个信息,表示每次设备启动时重置的网络连接正常运行时间(只要您上次启动设备后没有重置网络连接,该方法就有效)
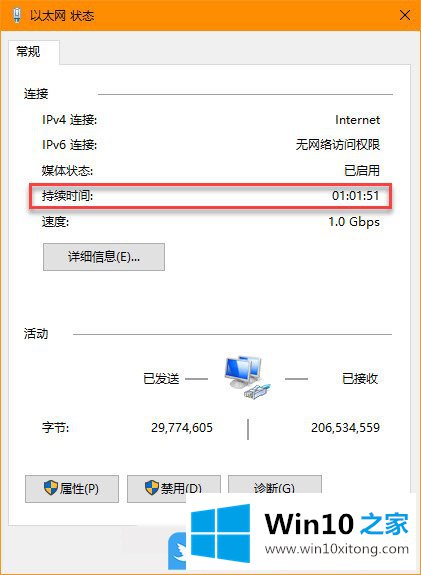
方法3:使用「命令提示符」查看 Windows 10 运行时间
1、按 Win + R 组合键,打开运行,并输入:cmd 命令,确定或回车,可以快速打开命令提示符窗口;
2、执行以下命令以查询设备的上次启动时间:
wmic path Win32_OperatingSystem get LastBootUpTime
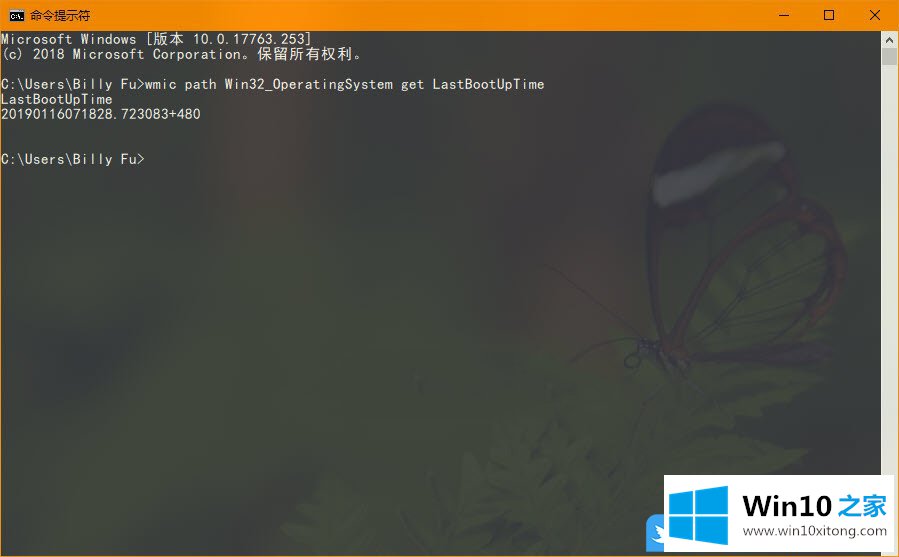
命令行的输出看起来可能会让你感觉头大,不过解释起来并不难,例如:
LastBootUpTime
20190116071828.723083+480
年 2019
月 01
日 16
时 07
分 18
秒 28
毫秒 723083
GMT(格林威治标准时间):+480(比格林威治标准时间早 8 小时)
如果您想更具体,只需用当前时间减去上次启动时间,即可推断设备运行的天数、小时数和分钟数
方法4:使用「PowerShell」查看 Windows 10 运行时间
1、按 Win + X 组合键,或右键点击左下角的开始菜单,在打开的开始菜单隐藏菜单项中,选择Windows PowerShell(管理员);
2、执行以下命令以查询设备正常运行时间:
(get-date) - (gcim Win32_OperatingSystem).LastBootUpTime
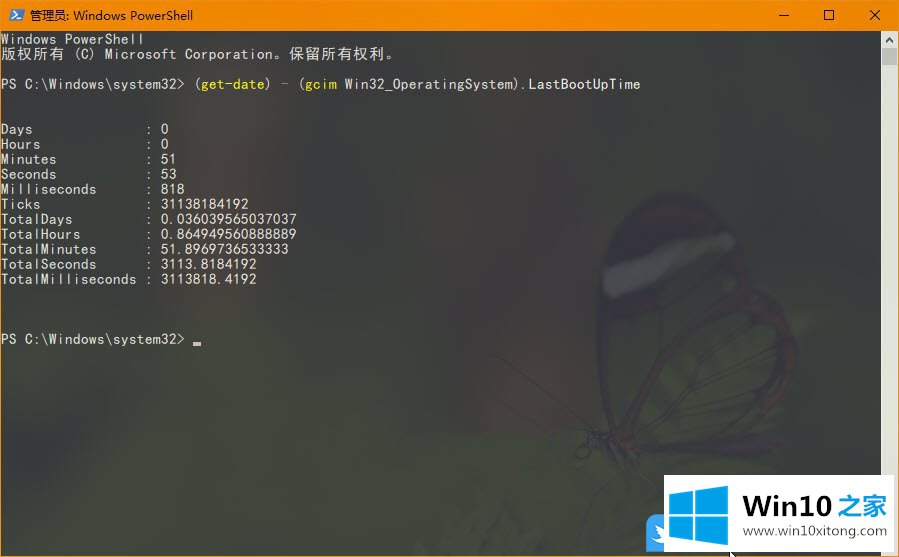
执行上述命令后,您将获得包含天、小时和分钟等为列表的系统运行时间信息
最后这篇文章虽然以Win10为介绍蓝本,但同样也适用于Win8和Win7系统。以上就是Win10看电脑开机运行了多久|4种查看开机运行时间文章。
今天的这篇教程就是详细的讲了Win10看电脑开机运行了多久的详尽操作要领,各位的问题不知道有没有得到解决呢?如果你还有别的windows系统相关的问题,可以继续在本站查找阅读。