
时间:2020-10-02 14:00:26 来源:www.win10xitong.com 作者:win10
由于操作失误,一些网友发现自己的win10系统出现了win10系统guest账户怎么开启 win10系统guest账户开启方法的问题,要是你是一名才接触win10系统的用户,可能处理win10系统guest账户怎么开启 win10系统guest账户开启方法的问题的时候就不知道该怎么办了,如果你现在找不到专业的人员来解决win10系统guest账户怎么开启 win10系统guest账户开启方法这个问题,可以尝试以下小编的办法:1、按键盘组合键“Win+R”打开“运行”对话框,或者右击“Windows”按钮,从其右键菜单中选择“运行”项来打开;:2、从打开的“运行”对话框中,输入“gpedit.msc”并点击“确定”打开“组策略”编辑界面就轻而易举的解决好了。下面的内容就是今天小编带来的win10系统guest账户怎么开启 win10系统guest账户开启方法的解决方式。
guest账户开启方法:
1、按键盘组合键“Win+R”打开“运行”对话框,或者右击“Windows”按钮,从其右键菜单中选择“运行”项来打开;如图所示:
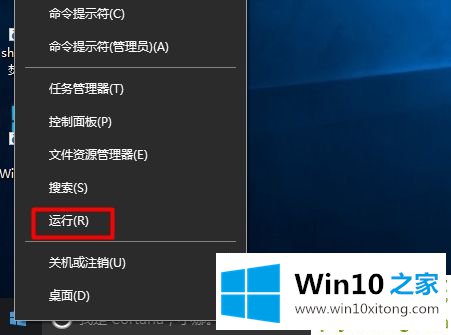
2、从打开的“运行”对话框中,输入“gpedit.msc”并点击“确定”打开“组策略”编辑界面;如图所示:
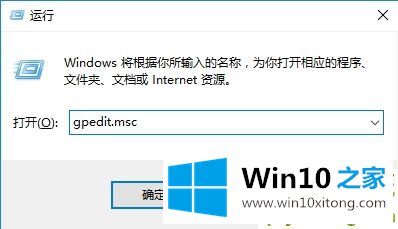
3、依次展开“计算机配置”-“Windows设置”-“安全设置”-“本地策略”-“安全选项”项,在右侧找到“账户:来宾账户状态”项并右击,从其右键菜单中选择“属性”项;如图所示:
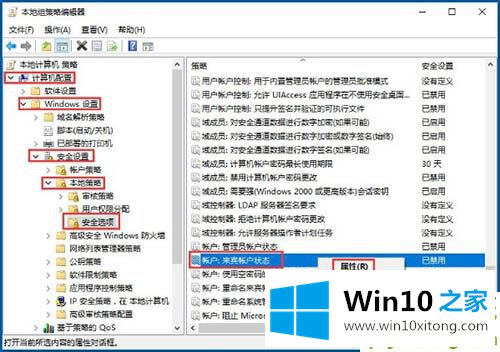
4、从打开的“账户:来宾账户状态属性”窗口中,勾选“已启用”项,点击“确定”按钮即可开启Guest来宾账户。如图所示:
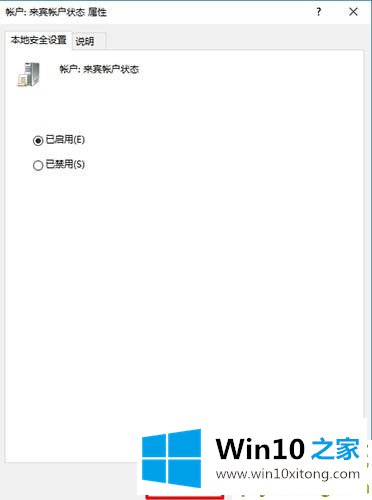
有关win10系统guest账户怎么开启 win10系统guest账户开启方法的情况小编在以上的文章中就描述得很明白,只要一步一步操作,大家都能处理。多多关注本站,谢谢大家。