
时间:2020-07-09 02:30:40 来源:www.win10xitong.com 作者:win10
许多用户在使用win10系统的时候都遇到了win10系统nvcontainer占用过多怎么关闭的问题,其实不知都还有多少用户遇到了win10系统nvcontainer占用过多怎么关闭的问题,如果你很着急,身边又暂时找不到人可以处理win10系统nvcontainer占用过多怎么关闭的问题,我们可以按照这个步骤来解决:1、打开任务管理器,发现 NVIDIA Container 占用CPU非常高(36.6%)。2、Windows 10系统 NVIDIA Container占用CPU高的处理方法即可,这样这个问题就解决啦!好了,下面就由小编带来详细处理win10系统nvcontainer占用过多怎么关闭的具体办法。
具体方法:
1、打开任务管理器,发现 NVIDIA Container 占用CPU非常高(36.6%)。
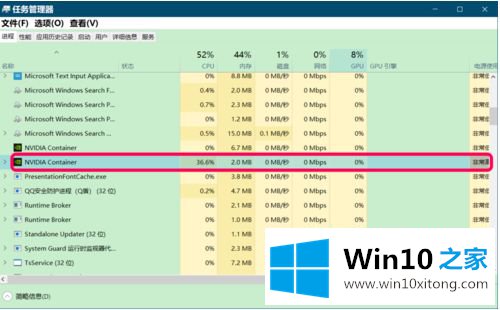
2、Windows 10系统 NVIDIA Container占用CPU高的处理方法
在任务管理器窗口中,先展开 NVIDIA Container,再右键点击:NVIDIA Display Container LS,在右键菜单中点击:打开服务;
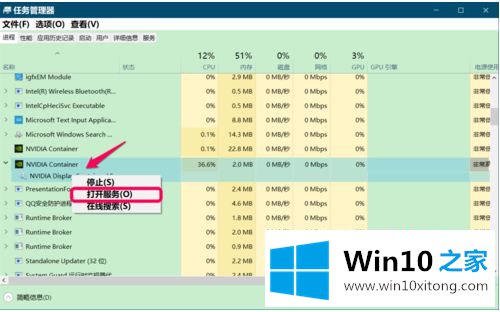
3、在本地服务窗口中,找到并左键双击:NVIDIA Display Container LS 服务;

4、在 NVIDIA Display Container LS 属性窗口中,点击【启动类型】框中的小【√】,在下拉菜单中选择【禁用】;
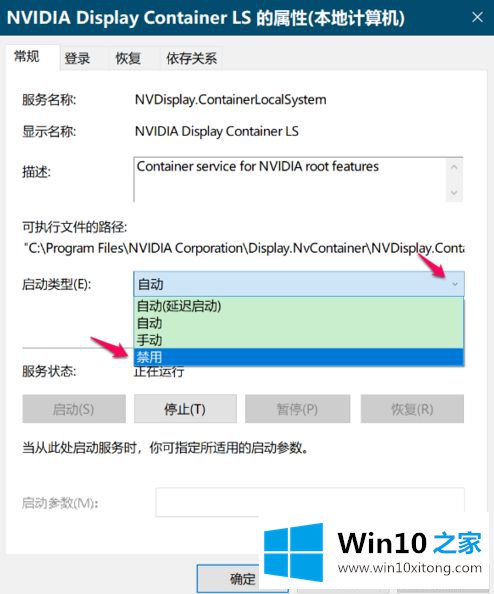
5、当启动类型为【禁用】时,我们点击服务状态【已停止】;
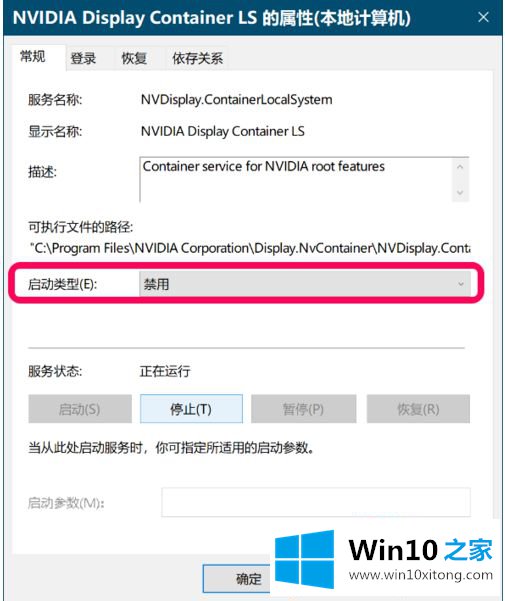
6、当 NVIDIA Display Container LS 属性窗口中:
启动类型:禁用
服务状态:已停止
我们点击:应用 - 确定;
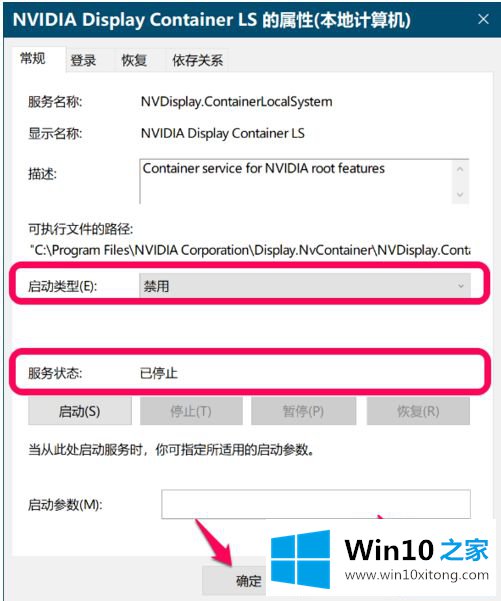
7、进入任务管理器,我们可以看到:NVIDIA Container 已停止运行,此时CPU使用率为:5%。
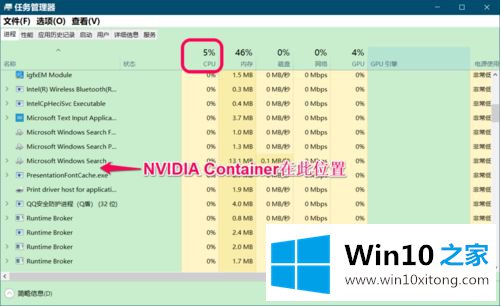
8、我们再进入本地服务 - NVIDIA Display Container LS 属性窗口中,将启动类型更改为【自动】,服务状态更改为【正在运行】,点击确定并退出本地服务窗口。
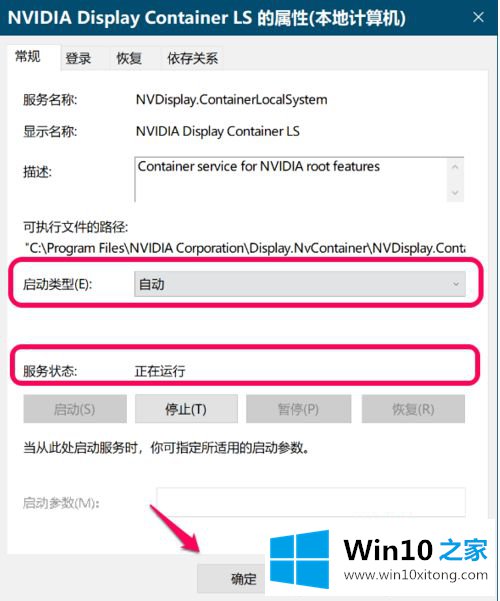
9、我们再打开任务管理器,可以看到:NVIDIA Container 已恢复运行,但CPU的使用率为:0%。
说明通过 禁用 - 恢复 NVIDIA Display Container LS 服务,成功地降低了 NVIDIA Container CPU的使用率。
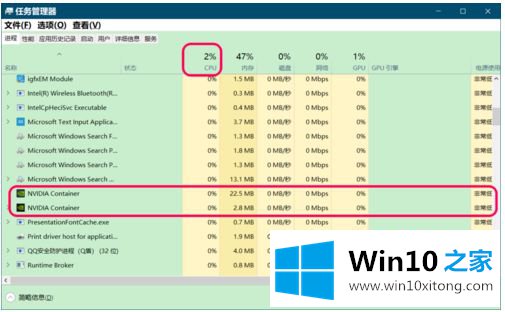
10、在系统桌面右键点击空白处,在右键菜单中点击:NVIDIA 控制面板,可以顺利打开系统的 NVIDIA 控制面板 。
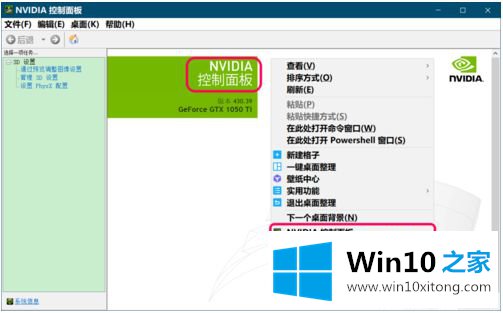
11、电脑重新启动以后,可能又会出现 NVIDIA Container 占用CPU使用率高的现象,我们可以在任务管理器中找到并展开 NVIDIA Container ,右键点击:NVIDIA Display Container LS - 停止;
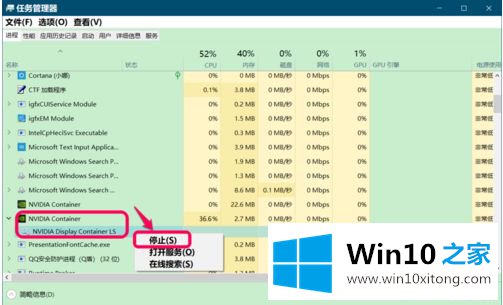
12、然后我们可以看到 NVIDIA Display Container LS 服务后出现一个标志:此UWP进程是为改善系统性能而已经挂起的进程(挂起进程:在操作系统中可以定义为该进程暂时被淘汰出内存,在机器资源充足的情况下,又会被操作系统再次调回内存)。
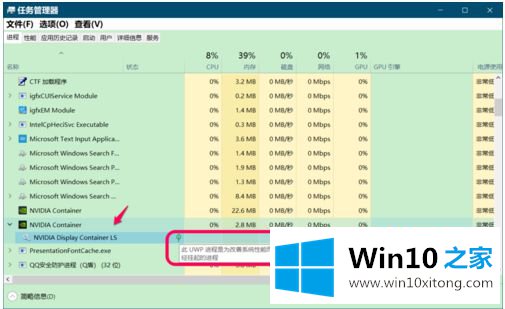
13、但此时本地服务中的 NVIDIA Display Container LS 服务仍在继续运行。
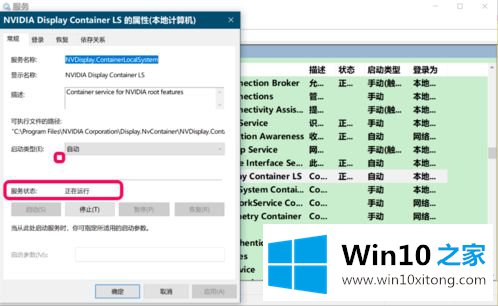
上述就是win10系统nvcontainer占用过多关闭操作步骤了。希望能够帮助到大家。
今天的内容到这里就结束了,上面详细的告诉了大家win10系统nvcontainer占用过多怎么关闭的具体办法,欢迎大家给小编进行留言。