
时间:2021-01-25 00:32:25 来源:www.win10xitong.com 作者:win10
我们在工作中都会经常使用电脑系统,但是有时候会出现一些问题,比如这个win10怎么卸载删除所有弹窗广告的情况,这个问题非常棘手,要是没有丰富的经验遇到win10怎么卸载删除所有弹窗广告就不知道该怎么办了,身边没有人帮忙解决win10怎么卸载删除所有弹窗广告的问题的话,我们在查阅很多资料后,确定这样的步骤可以解决:1、在弹出广告时先不要将其关闭,先打开任务处理器,在进程中找到广告程序,右击选择"打开文件所在位置"。2、将广告程序重命名,后缀改为".bak"就行了。要是你没有看懂,那再看看下面的具体win10怎么卸载删除所有弹窗广告的操作方法。
推荐系统下载:系统之家Win10专业版
win10怎么卸载删除所有弹窗广告
1、在弹出广告时先不要将其关闭,先打开任务处理器,在进程中找到广告程序,右击选择"打开文件所在位置"。
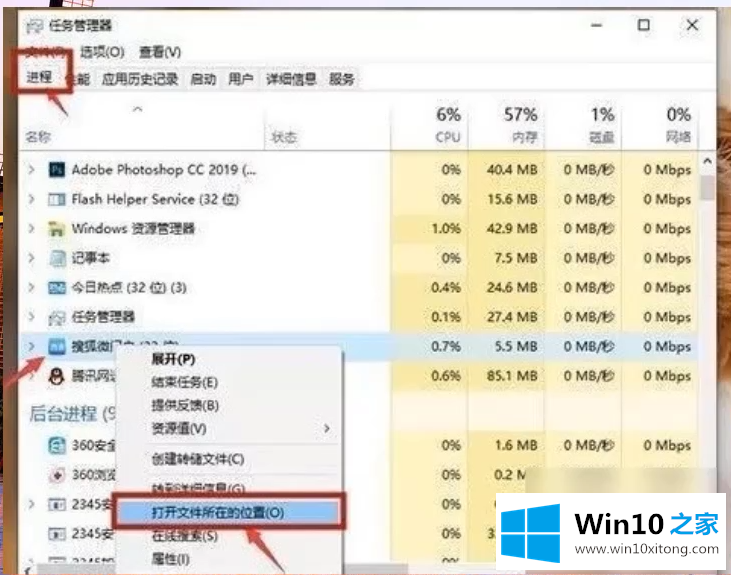
2、将广告程序重命名,后缀改为".bak"。
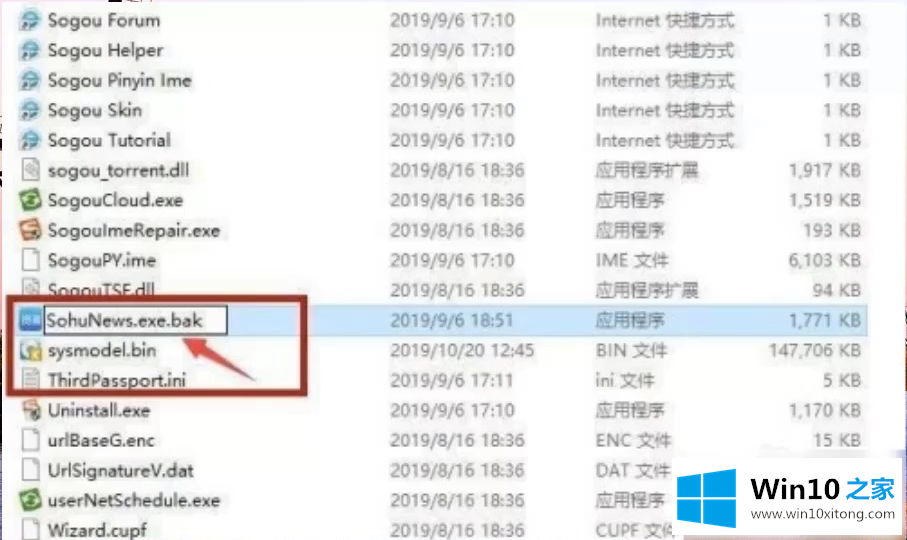
3、更改后,就会变成一个伪广告。
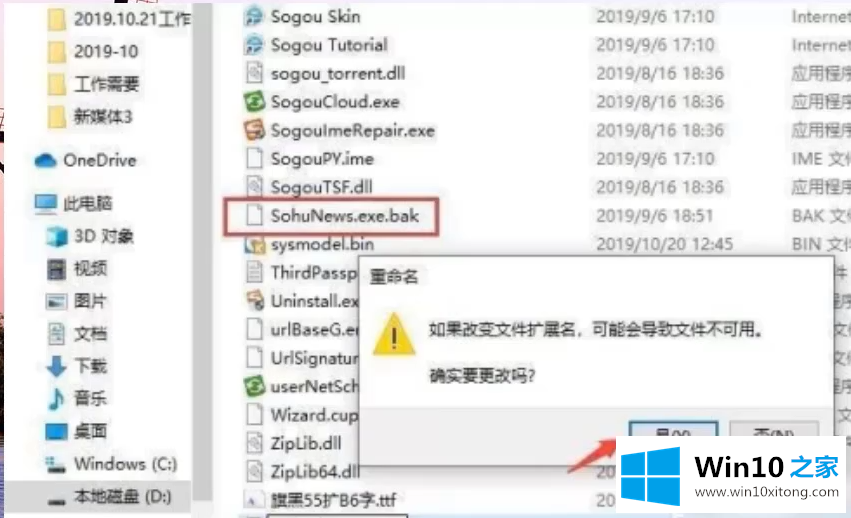
4、右击点击此电脑,找到,系统工具--任务计划程序--任务计划程序库,将所有的信息都禁用即可。
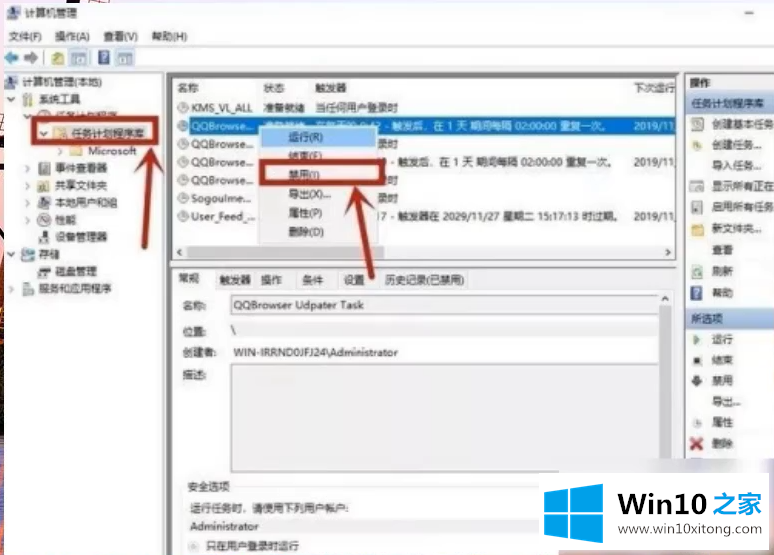
以上就是关于win10怎么卸载删除所有弹窗广告的图文解说啦,希望能帮助到你们。
解决win10怎么卸载删除所有弹窗广告的问题就是这么简单,参照以上的内容就可以了,要是顺利的帮助你把这个win10怎么卸载删除所有弹窗广告的问题处理好了,希望你继续支持本站,如果有什么意见,可以给小编留言,谢谢大家。