
时间:2020-07-07 03:04:26 来源:www.win10xitong.com 作者:win10
今天又有一名朋友来问小编一个问题,就是win10系统打开edge浏览器总是提示“接下来做什么”的情况该怎么解决,新手用户往往在遇到win10系统打开edge浏览器总是提示“接下来做什么”情况的时候就束手无策了,不知道如何是好,我们现在就来看下怎么处理,完全可以按照小编的这个方法:1、打开Edge浏览器,点击“・・・”按钮,进行相关的页面设置;2、在弹出的菜单中点击最后一个项目“设置”选项就很容易的把这个难题给解决了。以下文章就是彻头彻尾的讲解win10系统打开edge浏览器总是提示“接下来做什么”的具体解决门径。
具体步骤如下:
1、打开Edge浏览器,点击“・・・”按钮,进行相关的页面设置;
2、在弹出的菜单中点击最后一个项目“设置”选项;
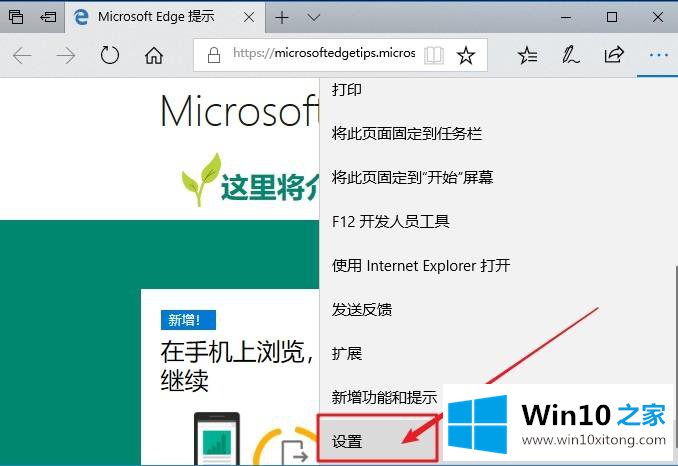
3、随后,点击选择“特定页”,在下方的方框中可以输入经常需要打开的网页,点击“保存”按钮即可;
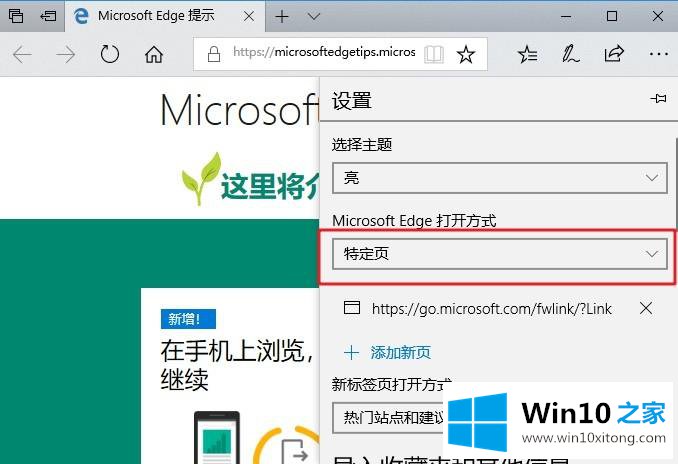
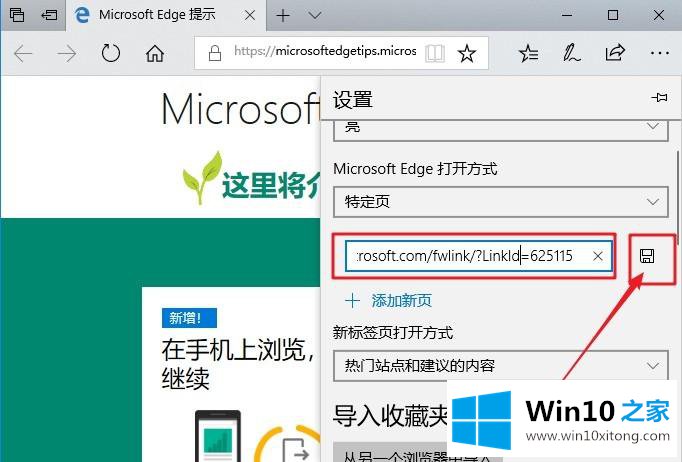
4、随后,将设置页面继续向下翻,直到找到“高级设置”页面,然后点击选择“查看高级设置”;
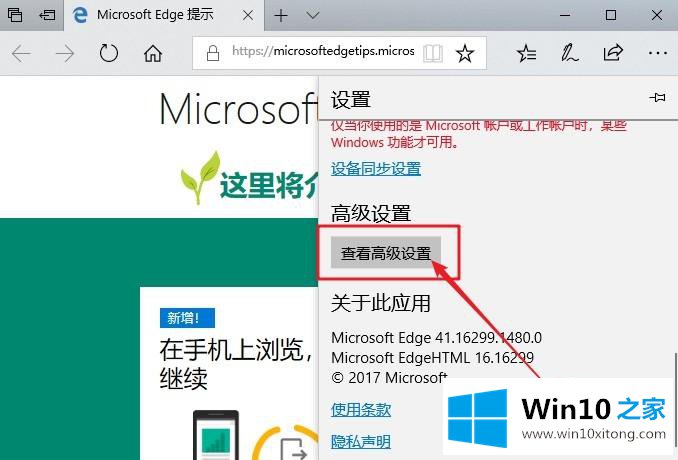
5、找到“地址栏使用的搜索站点”,我们可以点击“更改搜索引擎”,将“bin”设为默认值,当然也可以设置成别的;
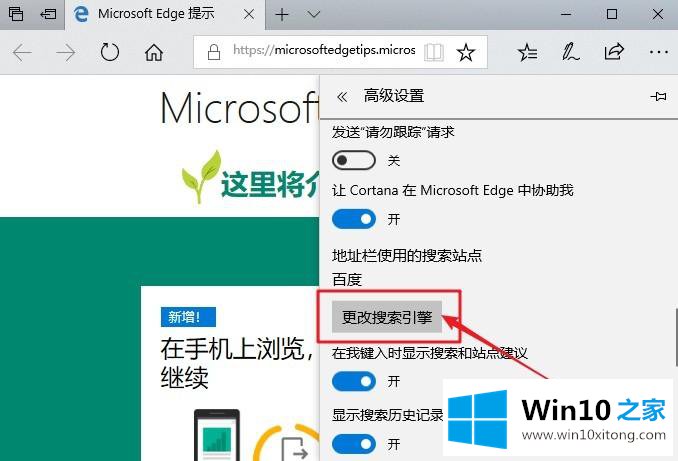
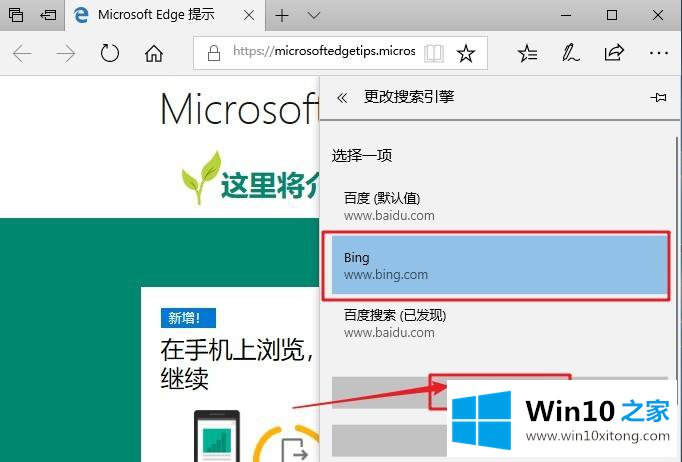
6、设置完成后每次打开后会直接打开默认首页了!
上述就是win10系统打开edge浏览器总是提示“接下来做什么”的详细解决步骤,有遇到一样情况的用户们可以采取上面的方法来进行操作吧。
最后给大家总结一下,今天的内容就是win10系统打开edge浏览器总是提示“接下来做什么”的具体解决门径,谢谢各位对本站的支持。