
时间:2020-08-23 20:46:39 来源:www.win10xitong.com 作者:win10
常常会有一些用户在使用电脑系统的时候遇到了win10家庭版修改内存怎么修改问题,对于不了解系统的网友就不知道win10家庭版修改内存怎么修改的问题该如何处理,如果你也被win10家庭版修改内存怎么修改的问题所困扰,我们一起按照这个步伐来操作:1、右键Win10系统桌面上的这台电脑,选择弹出菜单的属性。2、点击打开属性窗口,点击左侧的高级系统设置即可,这样这个问题就解决啦!下面就由小编给大家带来win10家庭版修改内存怎么修改的完全处理办法。
解决方法:
1、右键Win10系统桌面上的这台电脑,选择弹出菜单的属性。
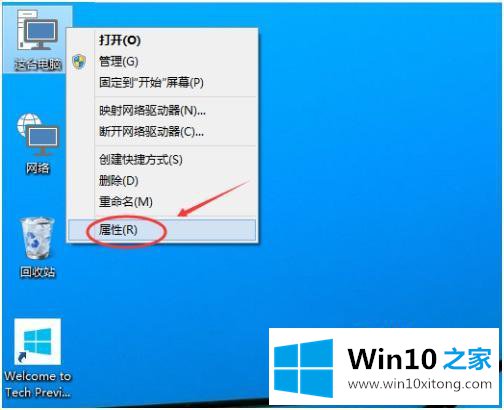
2、点击打开属性窗口,点击左侧的高级系统设置。
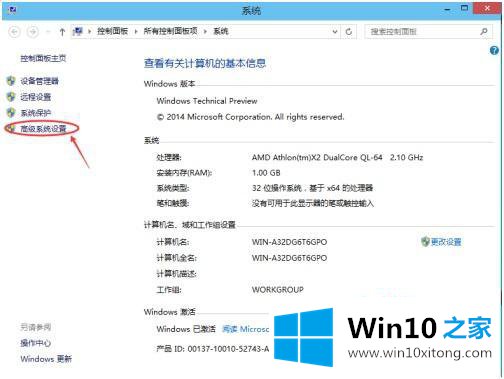
3、点击进入系统属性的高级选项卡,点击性能下方的设置。打开的窗口可以设置性能视觉效果,处理器计划,内存使用,以及虚拟内存。
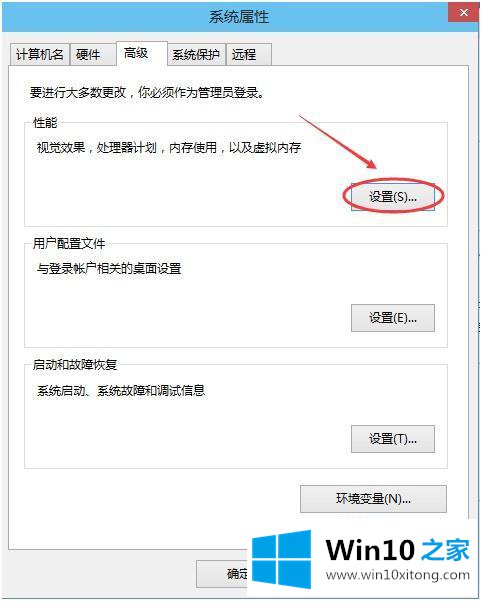
4、在性能选项对话框的高级选项卡里点击虚拟内存下方的更改。
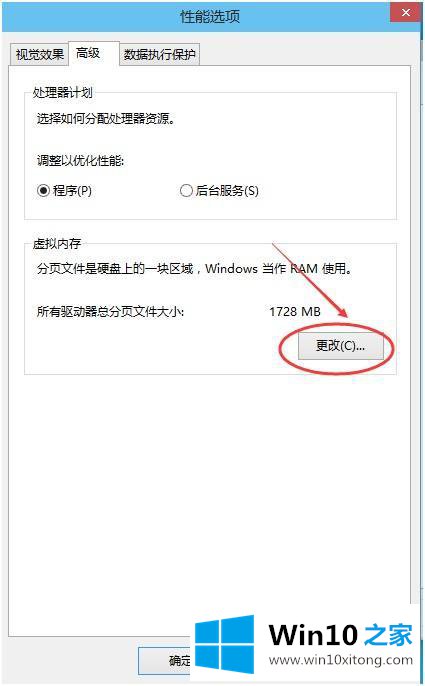
5、在虚拟内存设置窗口,将”自动管理所有驱动的分页文件大小“前面的勾子去掉。
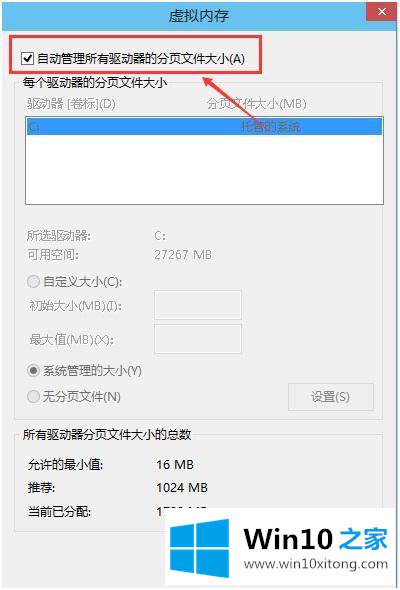
6、在虚拟内存对话框下面的可用空间设置初始大小和最大值,然后先点击设置,在点击确定。
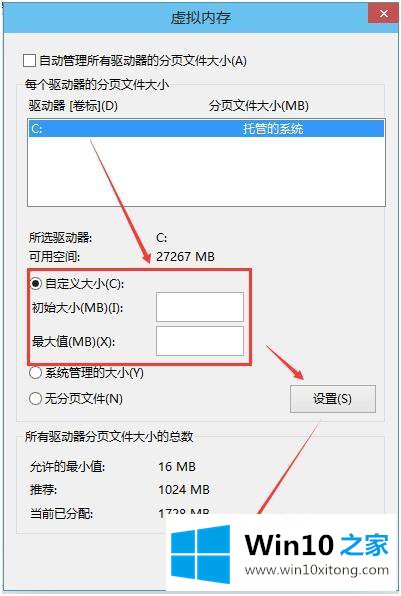
以上就是win10家庭版修改内存的方法,有需要的用户可自行查阅。
到这里,win10家庭版修改内存怎么修改的完全处理办法就全部结束了,小编很乐意为大家分享win系统的相关知识。