
时间:2020-10-02 05:14:14 来源:www.win10xitong.com 作者:win10
最近一段时间,有不少网友来问小编,要是遇到了win10怎么清空剪切板 win10清空剪切板的问题该怎么办?如果是新手遇到这个情况的话不太容易解决,会走很多弯路。万一现在又找不到懂行的来解决,我们就只好自己来动手处理这个win10怎么清空剪切板 win10清空剪切板的问题了,我们不妨试试这个方法:1、在桌面上新建一个文本文档:在桌面的空白处右击,新建-文本文档,如:新建 文本文档.txt,其中包含如下内容:01@mshta vbscript:clipboardData.SetData("text","")(close),:2、将“新建 文本文档.txt”改名为“快速清空剪贴板.bat”并保存在除桌面和C盘外的分区上,如:D:\快速清空剪贴板.bat 就能得到很完美的解决了要是你还看得不是很明白,那么下面就是具体的解决win10怎么清空剪切板 win10清空剪切板的详尽处理手段。
win10清空剪贴板方法:
1、在桌面上新建一个文本文档:在桌面的空白处右击,新建-文本文档,如:新建 文本文档.txt,其中包含如下内容:01@mshta vbscript:clipboardData.SetData("text","")(close),如图所示:
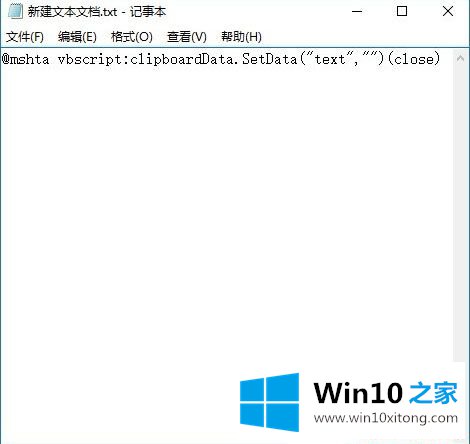
2、将“新建 文本文档.txt”改名为“快速清空剪贴板.bat”并保存在除桌面和C盘外的分区上,如:D:\快速清空剪贴板.bat 。如图所示:

3、在D盘的“快速清空剪贴板.bat.”上右击,选择:发送到-桌面快捷方式。如图所示:
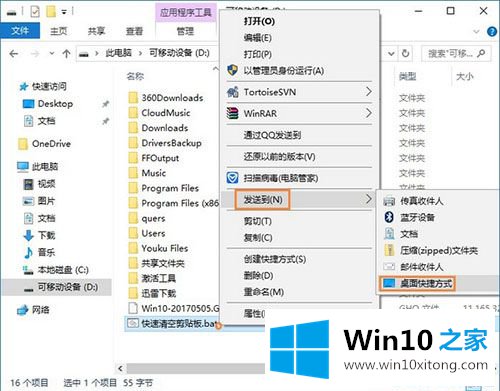
4、如果您想要清空剪贴板,只要双击桌面上的快捷方式“快速清空剪贴板.bat”就能轻松快速地清除系统剪贴板上的所有内容。
关于win10清空剪切板的方法就为大家分享到这里了,如果用户们不想要用命令情况剪切板,则可以直接重启计算机也可以做到的,希望本篇教程对大家有所帮助。
回顾一下上面文章的内容,主要是非常详细的说了win10怎么清空剪切板 win10清空剪切板的详尽处理手段,希望这篇文章对你有所帮助,谢谢大家对本站的支持。