
时间:2020-11-02 20:12:57 来源:www.win10xitong.com 作者:win10
win10作为当前主流的操作系统,使用者非常的多,所以也会发现各种问题,像Win10更新后笔记本触摸板失灵的问题就是其中一个。遇到Win10更新后笔记本触摸板失灵这种情况的网友其实不在少数,很多网友都遇到了,要是你想不方便向专业人士寻求帮助,其实是可以完全自己独立解决的。今天小编按照这个步骤就处理好了:1、按 Win + X 组合键,或右键点击左下角的开始菜单,在打开的隐藏菜单项中,选择并打开设备管理器;2、设备管理器窗口中,找到并展开鼠标和其他指针设备就很快的解决了。这么说肯定大家还是不是太明白,接下来就具体说说Win10更新后笔记本触摸板失灵的处理法子。
方法/步骤:
1、按 Win + X 组合键,或右键点击左下角的开始菜单,在打开的隐藏菜单项中,选择并打开设备管理器;
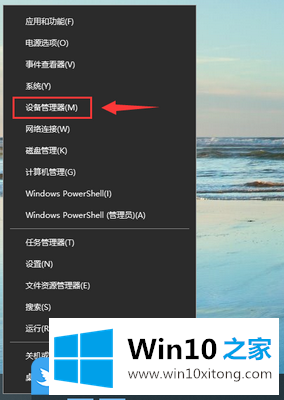
2、设备管理器窗口中,找到并展开鼠标和其他指针设备;
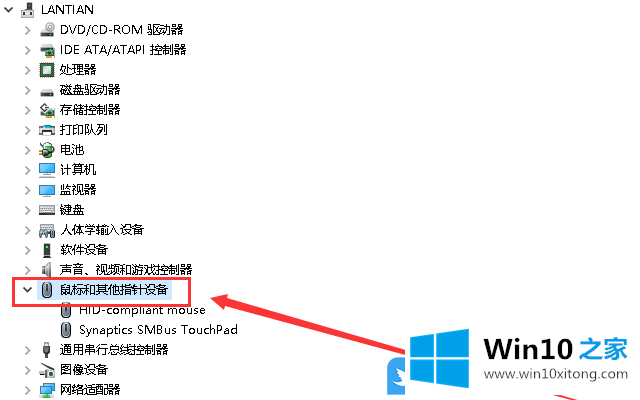
3、触摸板,一般英文都带有TouchPad,和其他的设备来说还是比较容易区分的;
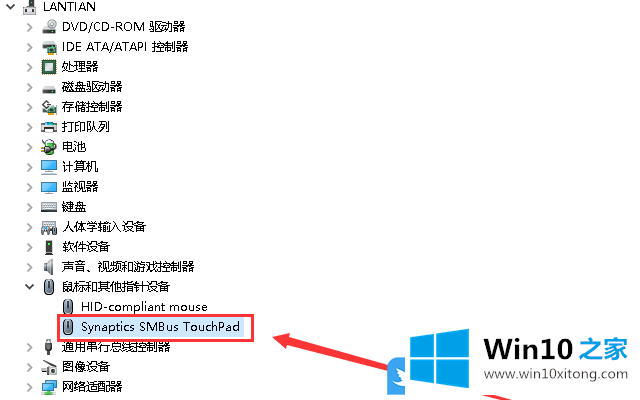
4、右键这个触摸板设备,在打开的菜单项中,选择更新驱动程序;
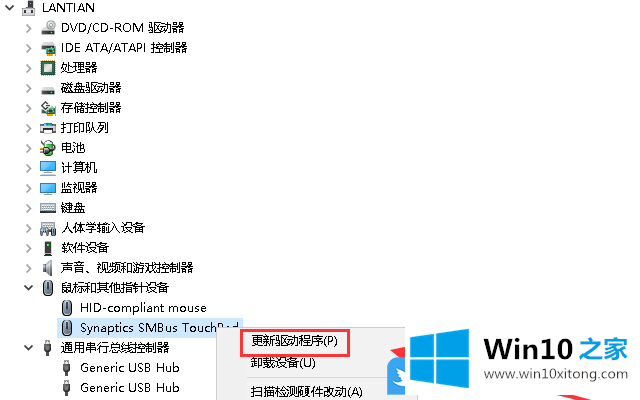
5、更新驱动程序的两种方法,大家可以根据自己的情况进行选择(推荐下载好对应的触摸板驱动程序,然后再手动进行安装),当然也可以选择自动搜索更新的驱动程序软件;
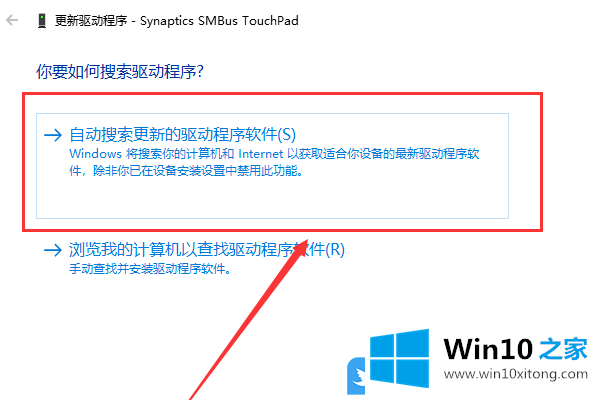
6、如果选择自动搜索更新的驱动程序软件,等一下,就会提示你的设备的最佳驱动程序已安装,Windows 确定此设备的最佳驱动程序已安装。在 Windows 更新或设备制造商的网站上可能有更好的驱动程序。
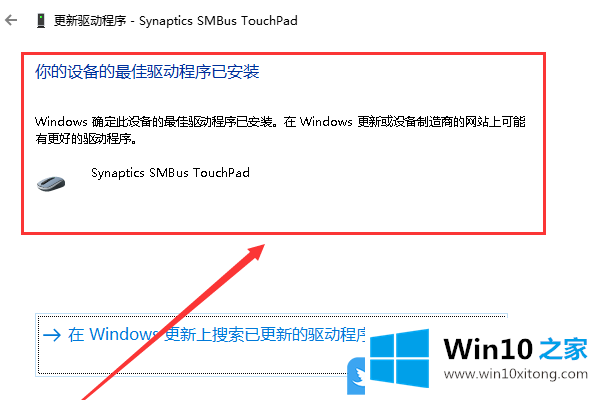
PS:也可以使用第三方驱动安装工具更新驱动,下载由系统总裁开发的驱动总裁软件,安装软件后点击“自动检测”,软件会搜索到需要安装的驱动和出错的驱动,然后自动完成安装。如果按照文章方法操作后,触摸板还是不灵的话建议卸载触摸板驱动重新安装或者直接拿去笔记本售后点进行检测维修。以上就是Win10更新后笔记本触摸板失灵|触摸板驱动在哪里文章。
有关Win10更新后笔记本触摸板失灵的情况小编在以上的文章中就描述得很明白,只要一步一步操作,大家都能处理。小编今天非常感谢各位对本站的支持,谢谢。