
时间:2020-10-22 08:49:39 来源:www.win10xitong.com 作者:win10
时不时的都会有网友来问小编Win10怎样去掉桌面图标阴影的问题的解决方法,今天小编就再来解答一次。对于不了解系统的网友就不知道Win10怎样去掉桌面图标阴影的问题该如何处理,那我们该如何是好呢?小编整理出了操作流程:1、我们先来看一下桌面图标上文字的阴影,看起来会比较重,特别是使用一些颜色浅的壁纸时;2、右键点击桌面上的"此电脑"图标,然后在弹出菜单中选择"属性"菜单项就完美处理了。为了让大家更好的解决Win10怎样去掉桌面图标阴影问题,我们下面就带来了很详细的操作要领。
方法/步骤
1、我们先来看一下桌面图标上文字的阴影,看起来会比较重,特别是使用一些颜色浅的壁纸时;
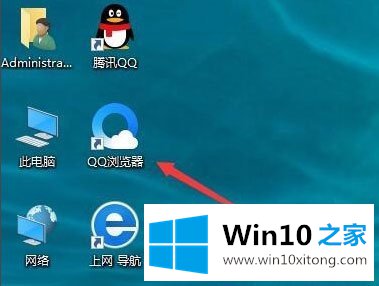
2、右键点击桌面上的"此电脑"图标,然后在弹出菜单中选择"属性"菜单项;
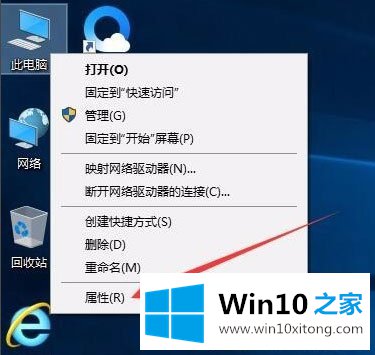
3、在打开的属性窗口,点击左侧边栏的"高级系统设置"快捷链接;
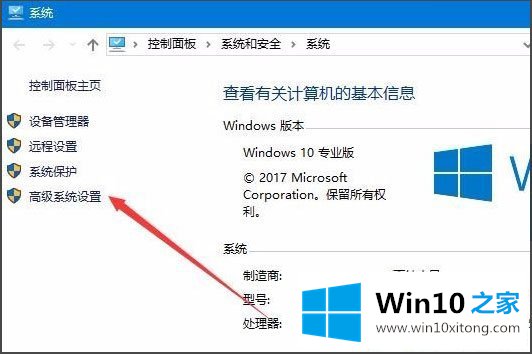
4、在打开的系统属性窗口中,点击性能一项中的"设置"按钮;
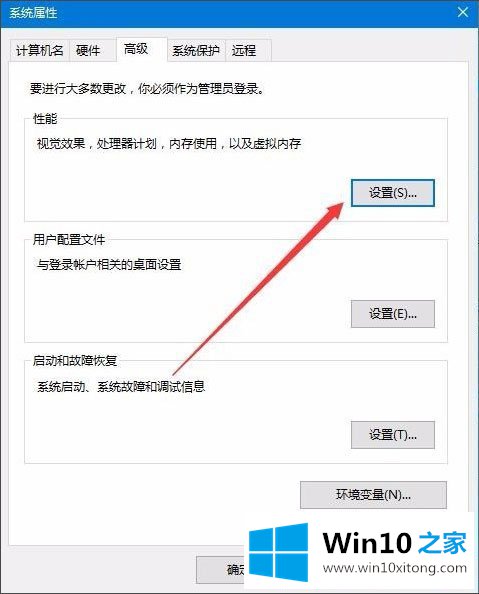
5、这时会打开性能选项窗口,在这里取消掉"平滑屏幕字体边缘"与"在桌面上为图标标签使用阴影"前的复选,然后点击确定按钮;
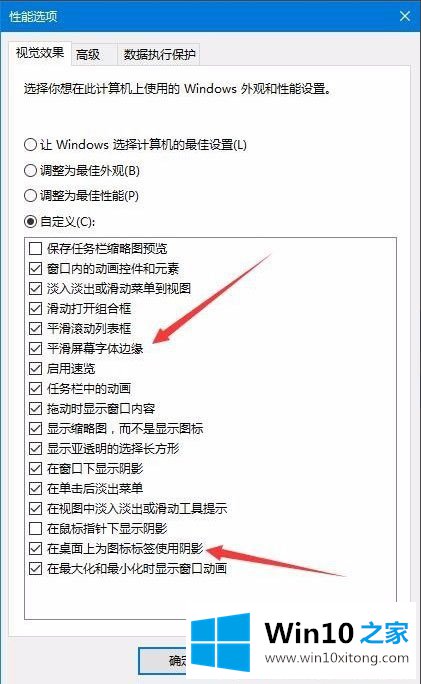
6、这时我们可以看到在桌面上图标的文字已没有阴影了。
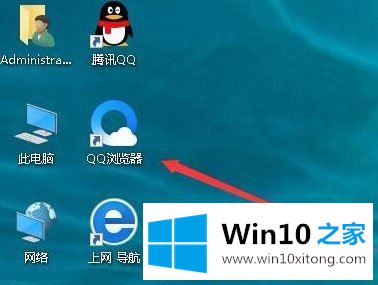
以上就是Win10去掉桌面图标阴影的方法,按照以上方法进行操作,就能轻松去掉桌面图标文字底下的阴影了。
有关于Win10怎样去掉桌面图标阴影的操作要领呢,小编在上面的内容就说得非常详细了,继续关注本站,更多的windows系统相关问题,可以帮你解答。