
时间:2020-07-25 09:00:52 来源:www.win10xitong.com 作者:win10
小编每日都会收到很多网友来咨询各种各样的电脑系统问题,今天就有一位网友说他遇到了win10系统怎么关闭IIS服务【图文】的情况,一般来说新用户在遇到了win10系统怎么关闭IIS服务【图文】的情况就不知道该怎么处理了,万一现在身边没有人帮忙,那我们自己试着来解决吧,只需要一步一步的这样操作:1、鼠标移至桌面右下角跳出的篮框后打开设置;2、然后打开控制面板就轻而易举的解决好了。由于时间关系,我们接下来就结合截图,一起来看看win10系统怎么关闭IIS服务【图文】的详细解决对策。
1、鼠标移至桌面右下角跳出的篮框后打开设置;
2、然后打开控制面板;

3、在控制面板中打开程序;
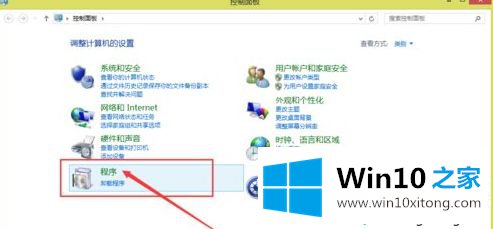
4、在跳出的窗口中打开 启动或关闭windows功能;
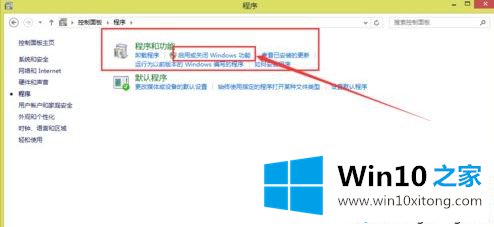
5、打开展开Internet信息服务;
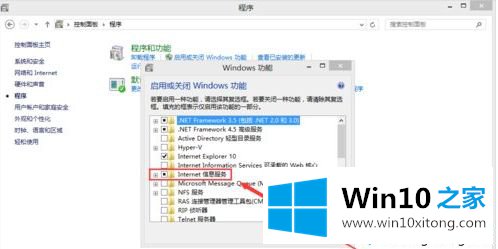
6、把Internet信息服务下的方框全都空出来,不勾选。然后打开确定;
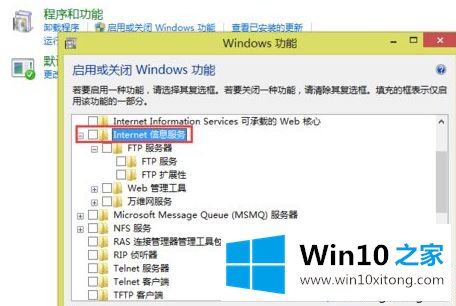
7、已经完成更改打开重头启动就可以了。
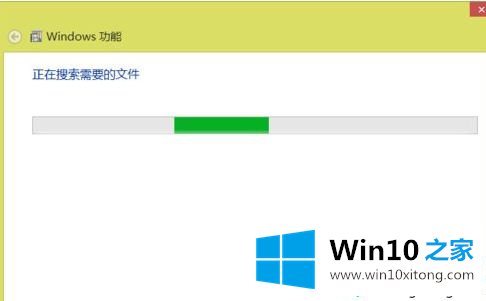
以上给大家介绍的就是win10系统怎么关闭IIS服务的详细操作步骤,大家可以按照上面的方法来关闭。
上面的内容就详细的给大家说了win10系统怎么关闭IIS服务【图文】的详细解决对策,很希望能够帮助大家。另外本站还有windows系统下载,如果你也需要,可以多多关注。