
时间:2020-06-26 00:00:26 来源:www.win10xitong.com 作者:win10
大家都知道,我们生活中离不开电脑,在使用电脑的过程可能就会碰到win10更新卡在0%的问题,根据大数据分析,确实有很多用户都会面对win10更新卡在0%的情况。那能不能自己就处理这个win10更新卡在0%的问题呢?其实可以效仿小编的这个流程进行如下操作:1、点击任务栏开始按钮,在打开的开始菜单点击设置【⚙】选项,在打开的【Windows设置】界面,点击【更新和安全】选项。2、在打开的设置界面左侧,点击【疑难解答】,然后在右侧找到并点击【启动并运行】组的【Windows更新】选项,点击显示的【运行疑难解答】按钮,等待自检完成就行了就完成了。接下来我们就一起来看看win10更新卡在0%详细的具体处理手段。
解决方法如下:
方法一、
1、点击任务栏开始按钮,在打开的开始菜单点击设置【⚙】选项,在打开的【Windows设置】界面,点击【更新和安全】选项。
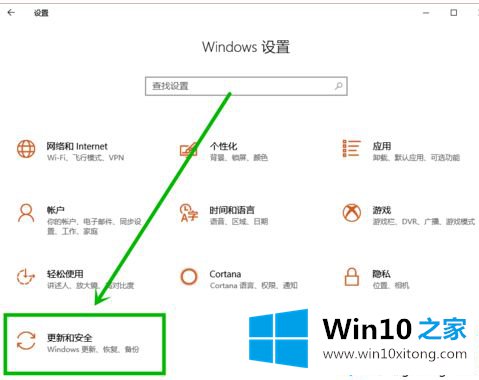
2、在打开的设置界面左侧,点击【疑难解答】,然后在右侧找到并点击【启动并运行】组的【Windows更新】选项,点击显示的【运行疑难解答】按钮,等待自检完成就行了。
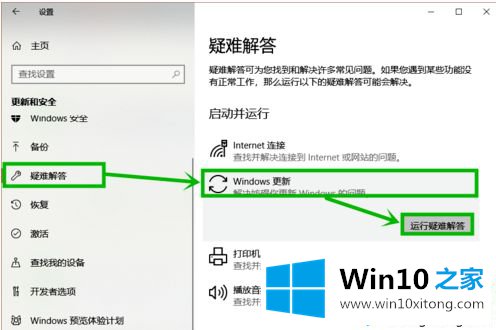
方法二、
1、快捷键“win+r”打开【运行】,然后输入“services.msc”后回车。
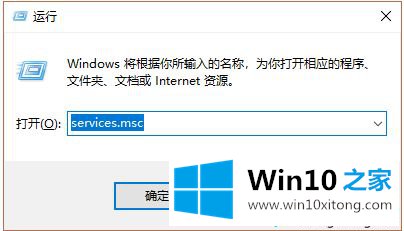
2、在打开的【服务】窗口,找到【Windows update】服务,右击选择【停止】。
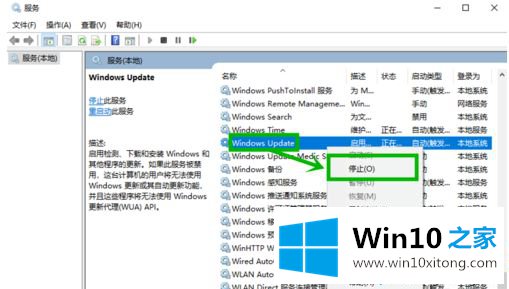
3、打开系统盘,定位到:C:\Windows\SoftwareDistribution,删除【datastore】和【download】两个文件夹,然SoftwareDistribution重命名为SoftwareDistribution.old,然后再回到【服务】窗口,右击【Windows update】选择【启动】,完成Windows update重启。
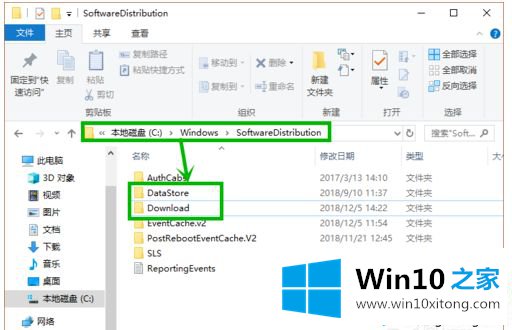
以上就是关于win10更新卡在0%的两种解决方法啦,有同样问题的用户可以试试上面的方法来解决哦。
上面的内容就是和大家说的win10更新卡在0%的具体处理手段,谢谢大家对本站的关注和支持。