
时间:2020-06-15 06:10:50 来源:www.win10xitong.com 作者:win10
今天小编的电脑就发生了win10空间音效无法使用的问题,不要慌,遇到了win10空间音效无法使用的问题我们要想办法来解决它,要是你想马上解决win10空间音效无法使用的问题,而不想求助于人的话,小编提供以下的解决流程:1、win+R快捷键打开windows设置。2、在顶栏搜索框内输入“单声道”,单击打开搜索结果这样这个问题就可以很简单的搞定了。结合下面的图文,就可以彻底知道win10空间音效无法使用的详细解决法子。
解决方法如下:
1、win+R快捷键打开windows设置。
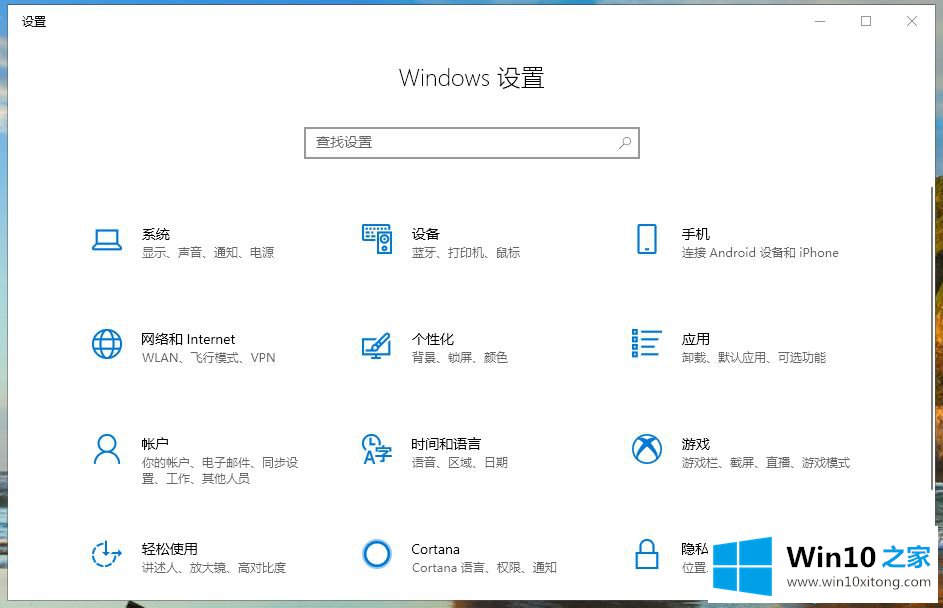
2、在顶栏搜索框内输入“单声道”,单击打开搜索结果。
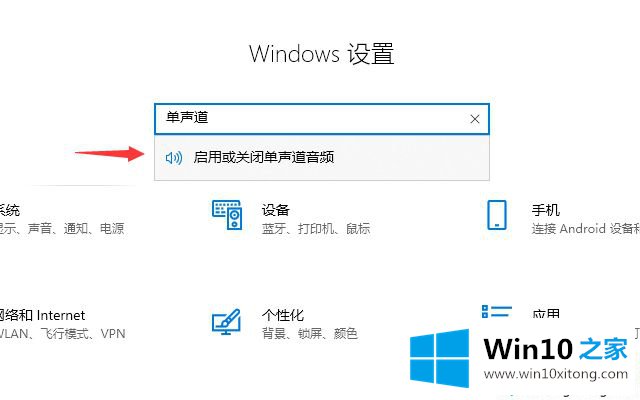
3、将页面内的“打开单声道音频”开关关闭。
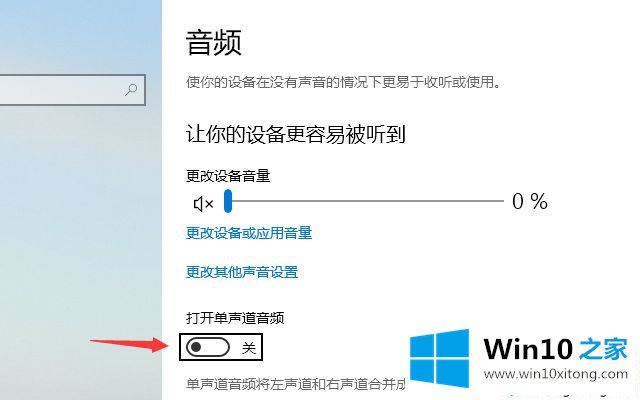
4、在桌面右下角找到Windows10的音量图标。
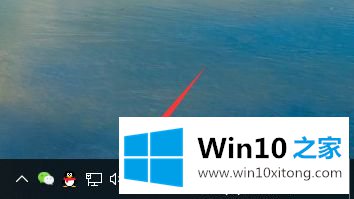
5、在弹出菜单中选择“空间音效”菜单项。
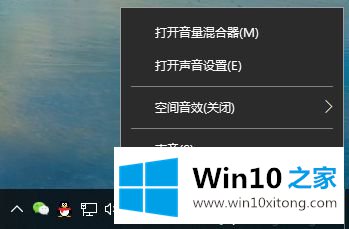
6、接着点击打开的二级菜单中的“用于耳机的Windows Sonic”菜单项。这样就开启了Windows10的空间音效功能了。
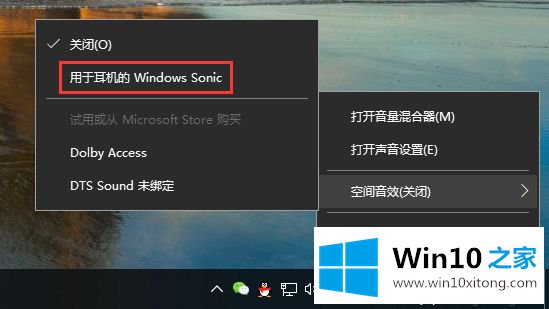
关于解决win10空间音效无法使用的方法就为大家分享到这里啦,有出现同样情况的可以按照上面的方法来解决哦。
最后,如果你遇到了win10空间音效无法使用的问题,就可以试试上面的方法解决我们非常感谢大家对我们网站的支持,谢谢。