
时间:2020-06-21 12:31:14 来源:www.win10xitong.com 作者:win10
有网友用win10系统的时候遇到过win10硬盘分区不见了的问题,不知道大家是不是也遇到过,如果是新手遇到这个情况的话不太容易解决,会走很多弯路。如果你咨询很多人都不知道win10硬盘分区不见了这个问题怎么解决,直接用下面这个步骤:1、右键点击系统桌面上的 此电脑 - 管理- 磁盘管理,在对应的右侧窗口中,我们发现安装Win10-1803系统的磁盘符号消失不见了;2、右键点击Win10-1803,在右键菜单中点击:更改驱动器号和路径就搞定了。今天小编就来给大家详细的说一说关于win10硬盘分区不见了的处理办法。
具体步骤如下:
情况一:电脑安装了双系统或者多系统,启动一个系统时,另一个安装系统的磁盘隐藏了。
1、右键点击系统桌面上的 此电脑 - 管理- 磁盘管理,在对应的右侧窗口中,我们发现安装Win10-1803系统的磁盘符号消失不见了;
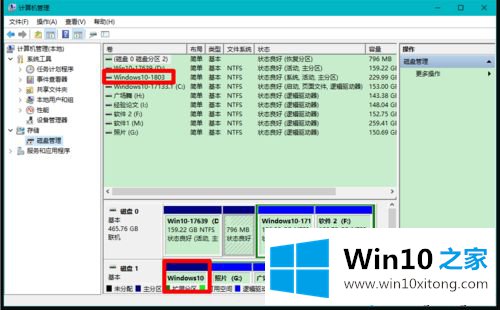
2、右键点击Win10-1803,在右键菜单中点击:更改驱动器号和路径;
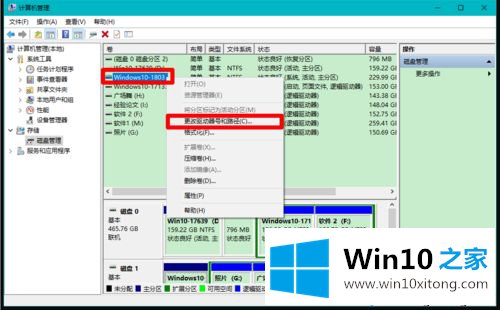
3、在弹出的更改 Win10-1803 的驱动器号和路径对话框中点击:添加;
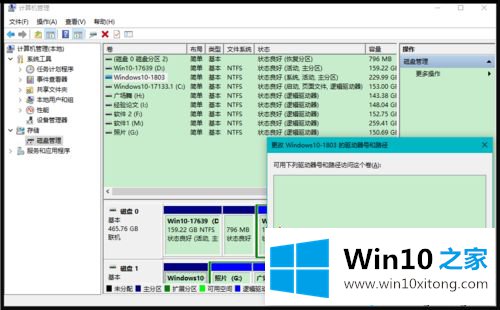
4、在继续弹出的 添加驱动器号或路径 对话框中,可以看到:分配以下驱动器号 - E,点击:确定;
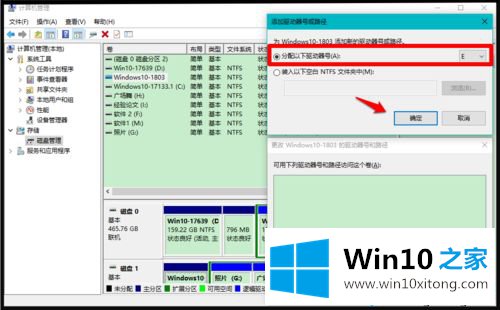
5、回到计算机管理窗口中,我们可以看到安装Win10-1803 系统磁盘的驱动器号为:E ;
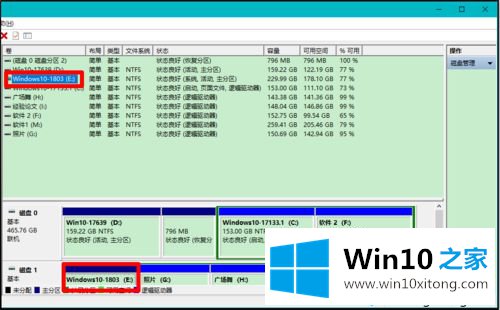
6、重启资源管理器,我们可以看到安装Win10-1803 系统的磁盘 E:\已经恢复显示。
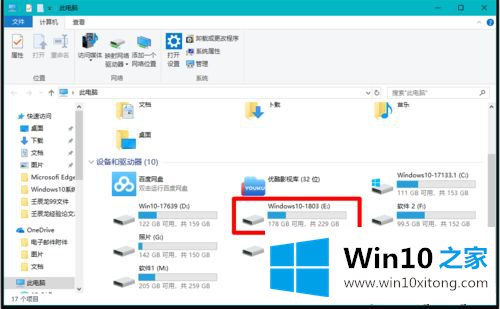
情况二:Windows10系统电脑磁盘不见了的另一种形式可能是病毒入侵,更改了组策略编辑器中的设置。
1、电脑开机时,发现D:\磁盘消失不见了,但在计算机的磁盘管理中,发现D:\磁盘的盘符符号存在,没有消失。
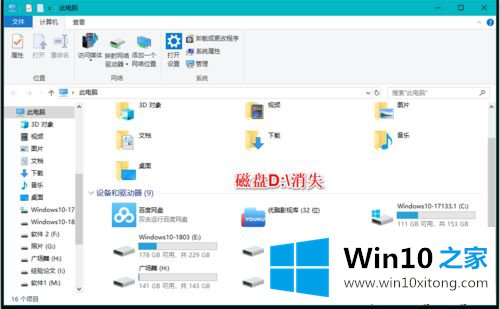
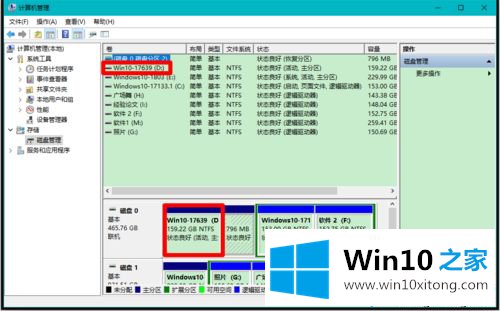
2、在搜索框中输入:gpedit.msc 命令,左键双击:gpedit.msc - Microsoft 通用管理文档;
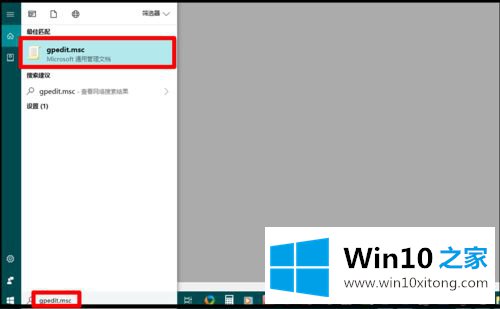
3、在打开的本地组策略编辑器窗口中,依次展开:用户配置 - 管理模板 - Windows组件 - 文件资源管理器 ,在文件资源管理器对应的右侧窗口中找到并左键双击:隐藏我的电脑中的这些指定的驱动器 ;
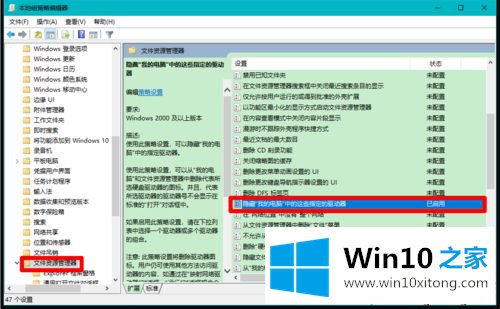
4、在打开的 隐藏我的电脑中的这些指定的驱动器 窗口中,我们可以看到运行状态为:已启用,选择下列组合中的一个为:仅限 D 驱动器;所以,在资源管理器中,驱动器 D:\隐藏了。
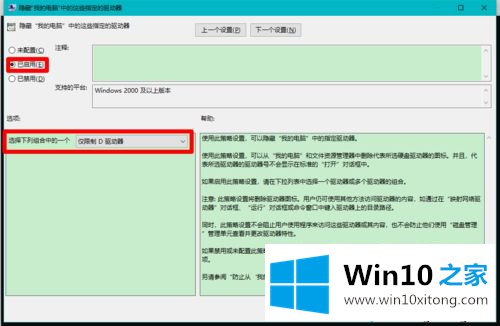
5、点击 未配置 或者 已禁用,再点击:应用 - 确定;
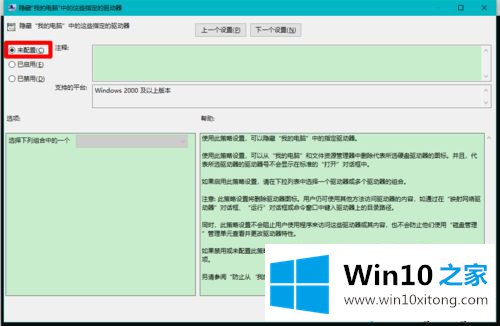
6、回到本地组策略编辑器窗口中,可以看到:
隐藏我的电脑中的这些指定的驱动器 未配置
点击窗口左上角的 文件 ,在下拉菜单中点击:退出,退出本地组策略编辑器。
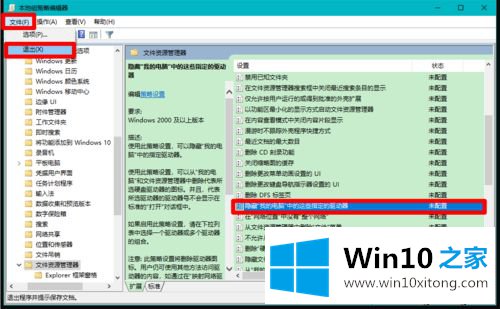
7、重启资源管理器,我们可以看到磁盘 D:\已经恢复显示。
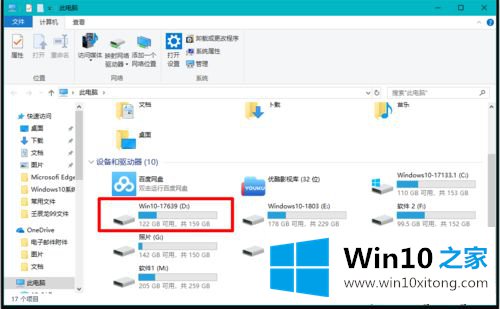
以上就是小编为大家带来的解决win10机械硬盘突然消失的方法,通过上述的方法步骤就可以解决win10机械硬盘突然消失的问题了。
对大家造成困扰的win10硬盘分区不见了问题是不是根据本文提供的方法得以解决了呢?还没有学会的网友可以再多阅读几次上面的内容,按照方法一步一步的做,就可以解决的。最后希望多多支持本站。